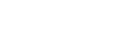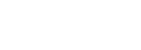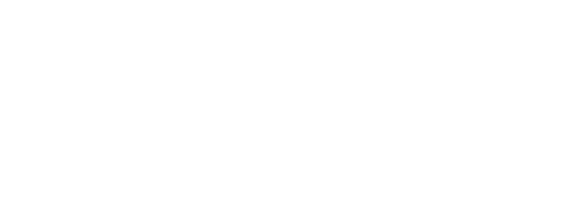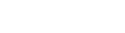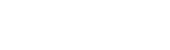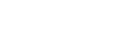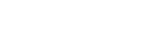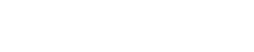Engine DJ | Frequently Asked Questions
Engine DJ | What Engine OS hardware supports Apple Music?
MARCH 11, 2025
Introducing Engine DJ 4.3! Engine OS now includes streaming support for Apple Music with select Engine hardware from Denon DJ and Numark. Supported devices include: Denon DJ Prime 4 + Denon DJ SC Live 4 Denon DJ SC Live 2 Denon DJ Prime Go + Numark Mixstream Pro + Numark Mixstream Pro Go
Read more…Engine DJ Hardware | Supported Streaming Services
APRIL 2, 2025
Engine Hardware Amazon Music Apple Music Beatport/ Beatsource Dropbox SoundCloud Tidal Prime Go + Prime 4 + Mixstream Pro GO Mixstream Pro + SC Live 4 SC Live 2 Mixstream Pro Prime 4 Prime 2 Prime Go SC6000 Prime SC6000M Prime SC5000 Prime SC5000M Prime
Read more…Engine DJ | 4.2 Stems FAQ
NOVEMBER 20, 2024
What Engine DJ hardware is stems compatible with? In November 2024, the PRIME 4+ gained the ability to play stems, a feature included at no additional cost for this flagship model. Starting in December 2024, stems playback will also be available on all other compatible hardware via a one-time license purchase. How can I unlock the stems feature on Engine DJ hardware? For PRIME 4+ customers, the stems feature is automatically unlocked on the hardware after updating to Engine DJ OS 4.2.0. For other Engine DJ hardware, a license will need to be purchased. Once purchased, simply sign in to your Engine DJ Profile on the device to unlock stem functionality. Note, that stems need to be rendered in Engine DJ Desktop before they can be played back on Engine DJ hardware. How much does the stems feature on Engine DJ hardware cost? PRIME 4+ customers receive the stems feature for free. Starting in December 2024, all other customers will be able to unlock stems via a one-time license purchase of $9.99 (USD). You can purchase an Engine DJ Stems license through your inMusic Profile by visiting the link below: Engine DJ | Stems How do I prepare my tracks to use the stems feature on hardware? Stems are rendered in Engine DJ Desktop 4.2.0 onwards. To render stems, use one of the following workflows: Right-click a track or multiple and choose ‘Create stems’. Drag and drop a track, multiple tracks, or an entire playlist onto the Stems list. No license is required for stem rendering on Engine DJ Desktop. How do I use the stem pad mode on my Engine DJ hardware? To use the stems pad mode, double-press the Hot Cue pad mode button on your Engine DJ hardware. In stems pad mode, performance pads 1-4 act as mute buttons for the stem parts: Pad 1 = Vocals Pad 2 = Melody Pad 3 = Bass Pad 4 = Drums Pressing a pad toggles its corresponding stem part on or off. If the pad's LED is lit, the stem part is audible; if the LED is off, the stem part is muted. By default, all stem parts are enabled and audible. Is there a way to quickly activate an Acapella or Instrumental? Yes. On the PRIME 4+, the parameter buttons can be used to trigger an instant Acapella or Instrumental. Left Parameter = Acapella Right Parameter = Instrumental Note, this functionality will be available in the future on other Engine DJ hardware devices with parameter buttons. How do I know when a track has been rendered for stems? On Engine DJ Desktop, there is a new stems column in the track list that shows you the three possible statuses’': A circular spinning animation in this column means tracks are actively being rendered. A Gray stems icon in this column means tracks are queued to be rendered. A White stems icon in this column means that these tracks have been successfully rendered and can be played back on Engine DJ hardware devices. On Engine DJ hardware, a White stems icon is shown to the left of the track title. This icon appears in the track list as well as the deck info area once loaded to a deck. On both Engine DJ Desktop and Engine DJ hardware, a Stems list is now shown for easy discoverability of tracks with stems. Can I listen to rendered stems on Engine DJ Desktop? Stem playback is only possible on compatible Engine DJ hardware. Can I render stems directly on the PRIME 4+ (or other Engine DJ hardware devices)? In our commitment to providing the best-in-class experience, the Engine team has integrated stems rendering as part of the Engine DJ Desktop experience. This solution seamlessly integrates rendering stems as part of the existing library management and preparation workflows available on Engine DJ Desktop. What are the recommended system requirements for rendering stems on Engine DJ Desktop? For the best Engine DJ Desktop experience when rendering stems, we recommend using a computer that meets the High Performance specifications outlined in the link below and closing any other applications during the stem rendering process.* Engine DJ | System Requirements * Please Note, the speed and performance of stem rendering will depend on your computer's processing power. If you do not meet the High Performance specifications, stems rendering should still be possible, but may be limited to slower processing speeds and you may benefit from rendering smaller batches of tracks if you encounter any issues. How many Engine DJ devices can I use with my stems license? Stems can be activated on up to three Engine DJ devices. To use stems on more than four Engine DJ devices concurrently, you can purchase an additional license through your inMusic Profile by visiting the link below: Engine DJ | Stems Can I record my mix while using stems? Yes, recording is possible when stem mixing local music from a USB, HD or SD. Can I play stems on my device via Engine Remote Library? At this point in time, stems playback over Engine Remote Library is not supported. Can I play stems on my device via Dropbox? At this point in time, export of stems to Dropbox is not supported. Do I need to be connected to the internet to use stems on Engine DJ hardware? No internet connection is required for stems playback once a stems license is unlocked. To unlock the stems license on your Engine DJ hardware, the device will need to be connected to the internet to complete the authorization process. Note, that you will need to connect your Engine DJ hardware to the internet at least once within a 30-day period to retain the authorization. What file types and sample rates are supported when rendering stems in Engine DJ Desktop? Most common file types and sample rates are supported. A full list of these is available in the Engine DJ Desktop User Guide. Do I have to render Stems for all of my tracks in Engine DJ? For most applications, we do not recommend rendering your entire Engine DJ Library for stems separation at once; Rendering your files for stem separation is not mandatory for the tracks in your Engine Collection. Some DJs may choose to analyze only specific tracks for stem separation due to a vast library, while others with smaller libraries may prefer to render every single track. There is no definitive answer regarding which tracks you should analyze for stems; however, if you do not intend to utilize stem separation for all your tracks, it is advisable not to render your entire collection, as this will only consume storage space with unused performance data. I don’t want to use stems, can I hide the Stems list? Yes, you can hide the Stems list in Engine DJ Desktop and on your Engine DJ hardware. This preference can be found under the following locations: Engine DJ Desktop: Settings > Library > Stems list Engine DJ OS: Layout Manager > Library > Stems list How much space will rendering stems use? When rendering stems, you are creating additional stem files for playback of four parts of audio separation. We recommend ensuring you have a minimum of 5GB space as per the system requirements for Engine DJ Desktop.* *Please ensure you also have enough space on your USB, SD or internal HD (on your Engine DJ hardware). In any case where remaining drive space is low, we recommend upgrading to an external drive with larger storage capacity. I’m running low on external drive space, can I pack tracks without their Stems? No, but you can remove stems from a track on an external drive using the right-click option “Remove stems from Drive”. In any case where remaining drive space is low, we recommend upgrading to an external drive with larger storage capacity. How do I remove stems files without deleting the original track? To remove stems files from individual or multiple tracks, select them from the track list in Engine DJ Desktop, right-click and choose “Remove stems from Collection” or “Remove stems from Drive”. Why aren’t my file/s rendering stems in Engine DJ Desktop? If you are experiencing any issues when rendering stems in Engine DJ Desktop, please ensure that: The audio files in use meet the system requirements for rendering stems in Engine DJ Desktop stated in the Engine DJ Desktop 4.2.0 User Guide. The drive in use has enough spare capacity for rendering stems in Engine DJ Desktop. In any case where remaining drive space is low, we recommend upgrading to an external drive with larger storage capacity. Why are the tracks in my Stems list taking a long time to show? You may find that the Stems list is slow to load when accessing the Stems list on a device for the first-time. This is a known behavior that we hope to address in the near future. Can I use stems from a drive connected over a network connection? Yes. Please note that there is a known issue with the speed of the Stems list presentation that impacts drives accessed over a network connection too.
Read more…Why are the tracks in my Stems list taking a long time to show?
NOVEMBER 26, 2024
The track list content of the Stems list may be slow to show on first-time use on your device running Engine DJ. It is also possible that the track list of the Stems list will be slow to show when used with Search and after changing sort order. This is a known behavior that the Engine DJ development team is aware of, and hope to address in a future update. If you are impacted by this behavior, we suggest the following as a workaround: Create a playlist on your external drive Add all files from the Stems list to this playlist If necessary, you can hide the Stems list on Engine DJ Desktop and your device via: Engine DJ Desktop: Settings > Library > Stems list Engine DJ OS: Layout Manager > Library > Stems list
Read more…Engine DJ 3.3 | Frequently Asked Questions
NOVEMBER 15, 2023
With the introduction of Engine DJ 3.3 comes several new features! This article covers some of the most common frequently asked questions about Engine DJ Profiles, song Match, as well as the new Engine Cloud Database. TABLE OF CONTENTS Engine Profiles What benefits are there to creating and using an Engine DJ Profile? Where can I view my registered device? What streaming & cloud services can I connect my Engine DJ Profile login? Where can I edit my profile and manage my connected services after onboarding? Engine Cloud Database What streaming metadata is available via the Engine Cloud Database? What if I edit the beatgrid of a streaming track? I’ve changed my BPM range - why do some of the tracks still show their old BPM value? Why can’t I see any metadata information when I am signed into my streaming provider? What if I have played and analyzed streaming tracks in previous versions of Engine OS? Match What does the Match feature do? When can I use Match? Do I have to use local tracks for Match? What about streaming services? Engine Remote Library? How can I configure the Match rules? Engine Profiles What benefits are there to creating and using an Engine DJ Profile? We’ve added Engine DJ Profile creation and device registration into the onboarding process that pops up when you first turn on your device. This is an easy way to register your device, and unlock a new set of features that will elevate your embedded DJ experience! Your device will be registered as part of the Engine DJ Profile creation process. Once you have created a profile, you will have access to use of: A single login for connected streaming services Crowd-sourced streaming metadata via the Engine Cloud Database The onboarding should walk you through: Account setup Profile creation - setting a DJ name and avatar Connecting your cloud and streaming services to your Engine DJ Profile login Where can I view my registered device? Your device is registered as part of the Engine DJ Profile creation process against your inMusic Profile. Log in to you inMusic profile here: https://profile.inmusicbrands.com What streaming & cloud services can I connect my Engine DJ Profile login? You can connect your Amazon, Dropbox, SoundCloud and Tidal to your Engine DJ login. This can either be done during the onboarding process or by managing your connected services here: enginedj.com/account Once you have connected your streaming and cloud services, you will only need to use a single login on the device you wish to use. For users with media players this means one login per device. Where can I edit my profile and manage my connected services after onboarding? You can edit your profile and connect additional streaming services to your Engine DJ Profile here: enginedj.com/account While on your device, if you want to add a service to your profile after signing in, simply select the streaming or cloud provider and follow the instructions on screen. Engine Cloud Database What streaming metadata is available via the Engine Cloud Database? When logged in with your Engine DJ Profile, beatgrid, key and BPM data will be available via the Engine Cloud Database for all supported streaming services. What if I edit the beatgrid of a streaming track? User edits to beatgrid will still be saved to your connected drive, and will not be added to the cloud. As is the case currently - if no drive is connected, no edits are saved. However, you will always be able to see metadata information stored for each track on the Engine Cloud Database. I’ve changed my BPM range - why do some of the tracks still show their old BPM value? If you have a drive connected, we will always use the beatgrid and BPM saved to that drive primarily. If no drive is connected, the crowdsourced analysis (metadata and beatgrid) information will be used instead. You may need to navigate between playlists to trigger an update/refresh of the track list to reflect the changes. Why can’t I see any metadata information when I am signed into my streaming provider? You must be logged in with your Engine DJ Profile to have access to metadata from the Engine Cloud Database. Once you are logged in, you should see the available metadata for streaming tracks. If you are logged in to your Engine DJ Profile and do not see any metadata for a streaming track, that’s because metadata has yet to be uploaded for that track, and your analysis of it will be the first to be saved! What if I have played and analyzed streaming tracks in previous versions of Engine OS? If you have a drive connected, all analysis data and beatgrid edits previously saved to the USB will still be available. Engine OS will always use any available user changes to a beatgrid ahead of its own analysis if the drive containing your changes is connected. This behavior does not change with the streaming metadata feature. Match What does the Match feature do? Match can easily find songs in your library compatible with songs loaded to the decks with new, intelligent, and powerful Match filters. When can I use Match? Match can be applied in playlists, Smartlists, Search, Prepare, and History lists. Do I have to use local tracks for Match? What about streaming services? Engine Remote Library? Match is available for local media devices, Engine Remote Library, and streaming tracks that have automatically been added to a drive collection by loading to the deck or adding them to the Prepare playlist while a source drive is connected. Please note: in order for Match to work with Engine Remote Library, both Engine Desktop and your Engine hardware must be on version 3.3. How can I configure the Match rules? Match rules can be configured from the icon found while in Library view on your Engine hardware. Match rules include: Follow Lead Deck Match to Deck BPM Range Key Type: Fuzzy, Compatible, Exact *Genre: Close, Exact *Hide Played *These two features are not available for Match when using Engine Remote Library due to technical limitations.
Read more…Engine DJ Smartlists | Frequently Asked Questions
JUNE 12, 2023
Frequently Asked Questions What is a Smartlist? How do I create a Smartlist? Can I edit Smartlists after creating them? Are Smartlists automatically updated? Can I sort the tracks within a Smartlist? How do I use Smartlists on Engine OS Hardware? How do I update a Smartlist that is already exported to a drive? How can I create a Playlist from a Smartlist? Why don’t Smartlists in the Drives Panel include tracks from all sources? What is a Smartlist? A Smartlist is a new type of list that can be added to your library. It is populated by filtering your collection with customizable rules. This feature is available starting with the v3.1 update. How do I create a Smartlist? There are two methods to create Smartlists in Engine DJ Desktop: Click the "Create Smartlist" button. Right-click on Collection or a Playlist and choose "Create Smartlist." This opens the Smartlist window where you can add one or multiple rules. Once created, the Smartlist automatically populates with tracks from your collection. Can I edit Smartlists after creating them? Yes, you can edit Smartlists. Right-click on a Smartlist and select "Edit Smartlist." You can add, remove, and modify rules. The Smartlist and its contents will update accordingly. Are Smartlists automatically updated? Yes, Smartlists are dynamically updated to reflect any changes in your collection that adhere to the applied rules. This includes connecting a drive containing tracks that adhere to the applied rules. Can I sort the tracks within a Smartlist? Smartlists can be filtered and sorted like a regular Playlist. Although the tracks within a Smartlist are playable in a specific order, there is no play order column. How do I use Smartlists on Engine OS Hardware? To use Smartlists on Engine OS hardware, you must export them using Sync Manager or the drag-and-drop method. Smartlists will also be available on Engine OS hardware when using Engine Remote Library. How do I update a Smartlist that is already exported to a drive? If you add, remove, or update tracks in your local collection, use Sync Manager to export the changes to your USB drive. Make sure the Smartlist is checked in the left panel to export any changes in the Smartlists rules or track contents. How can I create a Playlist from a Smartlist? To create a Playlist from a Smartlist, simply right-click on the Smartlist and select "Convert to Playlist." A Playlist will be created and populated with a snapshot of the tracks currently in the Smartlist. The Smartlist itself remains unaffected. Why don’t Smartlists in the Drives Panel include tracks from all sources? Smartlists created in the Drives Panel will only include tracks stored on that drive. Smartlists in the Main Collection (left panel) will include tracks from all connected drives.
Read more…Engine DJ | Dropbox FAQs & How To
JANUARY 24, 2023
Contents Setting up Dropbox for Engine PRIME Using Dropbox in Engine OS Devices FAQs and Troubleshooting What are Dropbox Business and Dropbox Personal - Which one should I use? Why is Dropbox not showing in Engine PRIME? Why is there a difference between the available Dropbox space in Sync Manager and the space I have in my Dropbox Cloud? Not all the files that I Synced to Dropbox are showing on my Engine OS device. What do I do? My Sync isn't completing up to Dropbox Cloud. What do I do? I don’t have enough space on my local hard drive to store all my music files before they get Synced to Dropbox Cloud. What do I do? How do I save my changes back to the Cloud? Why is a local source drive required on Engine OS devices? What if I want to change where Dropbox is stored locally on my player? I just added new tracks to my Dropbox database in the cloud while using Dropbox on my Engine OS device(s). How do I update my database? Setting up Dropbox for Engine PRIME To get started, Download the Dropbox desktop application from the official Dropbox site. Download Dropbox for Mac and Windows. Install Dropbox using the DropboxInstall.dmg file (Mac) or DropboxInstall.exe (Windows). If you already have a Dropbox account Sign In using the credentials you signed up to dropbox with. If you have not ever had a Dropbox account Sign Up creating your Dropbox account. Choose an option for your dropbox files: Online only will only store your files in Dropbox online (saves space) Local will make a copy to your local hard drive and then make a copy on your Dropbox storage (safer) Follow the remaining Dropbox install instructions and you are all set up. Either restart Engine PRIME or Browse to the Library tab in the Preferences screen of Engine PRIME and switch on Dropbox under the Cloud Storage section. You should now see Dropbox present in Engine PRIME in both the Devices panel and Sync Manager as a target to send your audio files to. These work exactly the same as an external drive or SD card. Just choose the Playlists you want to add. Drag and Drop or Sync away, Dropbox will manage the files up to its cloud service. Using Dropbox in Engine OS Devices In order to use Dropbox, Engine OS 1.6 or newer must be installed on your Engine OS-compatible device. Insert a source drive into your device. This can be an SD card, USB drive, or SATA drive if your device has a SATA bay. This is required for the storage of the Dropbox database. Confirm that the Dropbox integration is enabled. This setting can be found in the Utilities menu under Cloud Services. Open the Quick Source menu by navigating to the collection view and pressing the source icon in the top left-hand corner of the screen, then select Dropbox. This will download the dropbox database to the currently selected source drive. When the Database has completed downloading, Dropbox can be selected as a cloud source by again pressing the Dropbox icon in the Quick Source menu. FAQs and Troubleshooting What are Dropbox Business and Dropbox Personal - Which one should I use? Dropbox has differing tiers of accounts depending on which plan you are subscribed to. On installation of Dropbox the installer will install both locations for its services and Dropbox Personal will also be used for a Dropbox Free account. Dropbox Personal has less storage space than Business, is expected to be used by an individual, and therefore is cheaper. Dropbox Business has unlimited data storage and multiple users but is probably less suited to a DJ environment. We recommend you assess the best option for your usage from the links below. https://www.dropbox.com/en_GB/individual/plans-comparison https://www.dropbox.com/business/pricing Why is Dropbox not showing in Engine PRIME? Confirm Dropbox has installed the application in either of the following locations according to your OS: Mac - Macintosh HD > Applications > Dropbox Win - "C:\Users\\AppData\Roaming\Dropbox\bin\" Confirm Dropbox has installed a folder location where you will send your music files on your computer in the following locations: Mac - Macintosh HD > Users > UserName > Dropbox Win - C:Users\Admin\Dropbox Restart Engine PRIME Why is there a difference between the available Dropbox space in Sync Manager and the space I have in my Dropbox Cloud? Sync Manager and Device Manager move your audio files into the Dropbox eco-system via your local hard drive. From here, Dropbox takes care of the syncing of your files from your local hard drive to Dropbox cloud storage. The available space you are seeing in Sync Manager is the space you have left on your local hard drive. You must have enough storage on your local hard drive if you want to have a local copy of your tracks on your hard drive and a copy in Dropbox Cloud (Safer) but, you can select to only store your audio files in Dropbox Cloud under the Sync tab in Dropbox preferences: (saves space on your local hard drive) Not all the files that I Synced to Dropbox are showing on my Engine OS device. What do I do? Confirm everything you Synced to your Dropbox target with Engine PRIME has been sent to Dropbox Cloud. This will depend on the internet connection you are using on your computer at the time. You can check your Dropbox Sync status to the cloud by opening your Dropbox Widget on your desktop. On Windows, this is in the applications dock. On Mac it's in your header bar. Clicking on this will open the Dropbox status widget and at the foot of the show if you are Syncing files to the cloud or you are up to date, you can open the status view by clicking the up arrow. Once all your files are synced between your Dropbox folder and Dropbox cloud your Sync Queue will look like this. You can also check your files directly in your Dropbox folder location on your computer. Default locations for the Dropbox folder are: Mac - Macintosh HD > Users > UserName > Dropbox Win - C:Users\Admin\Dropbox If you have a green tick next to the file the Sync is complete. If it's a blue circle, then sync is still taking place up to the Dropbox cloud My Sync isn't completing up to Dropbox Cloud. What do I do? You may have run out of space on your Dropbox account. Dropbox Free will give you 2GB of free space - once you have exhausted this space Dropbox will no longer sync any new files up to the cloud location where your Engine OS device streams the audio files from. You may need to consider upgrading to larger storage to house all your audio files. You may have disconnected from the internet on your computer that was Syncing your files to the Dropbox Cloud. I don’t have enough space on my local hard drive to store all my music files before they get Synced to Dropbox Cloud. What do I do? You can select where your Dropbox folder lives in the Sync tab your Dropbox preferences and point this at an external hard drive to use at your Dropbox folder location. Open the Dropbox widget on the dock on Windows or the header bar on Mac. Click on your account dropdown in the top right with your initial and select preferences. Select the Sync tab and at the foot of the section you can choose your Dropbox folder location. We recommend you restart Engine PRIME after you have changed location. Be aware that if you choose a drive that is external to the computer you are running Engine PRIME on, you will need to have the external drive plugged in at all times to see your Dropbox files and the ability to sync to Dropbox in Engine PRIME. The transfer process will likely not be as fast as leaving your Dropbox folder location on the internal hard drive of your computer. How do I save my changes back to the Cloud? Currently, the Engine OS Dropbox integration is one direction. Saving changes back to the cloud is not yet supported. The cloud database is downloaded and all changes are kept locally. Why is a local source drive required on Engine OS devices? A local drive is required to store the downloaded Engine database from the cloud. This database may be quite large depending on the number of tracks that the database contains. A local database guarantees fast search and collection navigation. What if I want to change where Dropbox is stored locally on my player? The location of the local storage can be changed by opening the Quick Source menu on the top left-hand corner of the collection view and pressing the gear icon to the right of the Dropbox entry. When this is open, select Change Storage Device to move your local Dropbox database to a new location. I just added new tracks to my Dropbox database in the cloud while using Dropbox on my Engine OS device(s). How do I update my database? The local database can be updated to the latest cloud version by opening the Quick Source menu on the top left-hand corner of the collection view and pressing the gear icon to the right of the Dropbox entry. When this is open, tap Fetch to update to the latest database changes.
Read more…How many Active Loops can I set per track?
APRIL 20, 2022
You can set up to 8 Active Loops per track. These can be created in either Engine DJ Desktop by right-clicking on a saved loop button and selecting 'Active Loop', or directly on the device by holding down the LEFT PARAMETER button and pressing the saved loop pad you would like to make active – this action can be toggled to make the active loop a saved loop again.
Read more…Do I need a SoundSwitch license or DMX interface to use Nanoleaf light panels with Engine DJ hardware?
AUGUST 23, 2022
Nanoleaf light syncing and manual control is included for free with your Engine DJ hardware. A SoundSwitch license is only required for creating custom lightshows and building venues. Since Nanoleaf communication is done over Wi-Fi, a lighting interface is also not required.
Read more…What Nanoleaf products are compatible with SoundSwitch 2.6 and Engine DJ 2.3?
AUGUST 23, 2022
Nanoleaf offers a wide variety of smart lights, both the Shapes and Lines are compatible with SoundSwitch desktop and Engine Lighting.
Read more…What is Engine Lighting by SoundSwitch and is there a subscription fee?
NOVEMBER 19, 2021
Engine Lighting by SoundSwitch is embedded lighting control for DJ's. In the past, you needed to connect your DJ system to SoundSwitch on a computer via Ethernet, however, with Engine DJ v2.0 that is no longer required. Music and lights are automatically synchronized with just the unit itself. Plus, Engine Lighting features its own touch interface to give you real time control over several lighting effects. The Basic version of Engine Lighting Basic can be used with Philips Hue Smart Lights for free while, Engine Lighting Pro requires SoundSwitch hardware and an active free trial or paid subscription.
Read more…Can you set Active Loops on both Desktop software and Engine DJ hardware?
APRIL 20, 2022
Yes, Active Loops can be set from the desktop software as well as Engine DJ hardware. To assign a Saved Loop as an Active Loop, hold the left parameter button and press the desired Saved Loop pad. Active Loops feature a striped pattern in the loop region while normal Saved Loops are solid. Please note that setting Active Loops on hardware requires physical parameter buttons.
Read more…Does sync remain engaged if I load a track that has not been analyzed?
APRIL 20, 2022
Yes, as of Engine DJ 2.2 sync remains engaged when loading a track that has not been analyzed. Note that sync will disengage if the track is played before the analysis completes.
Read more…Does the Numark Mixstream Pro work with Virtual DJ?
APRIL 20, 2022
Yes, from version 2.2 Engine DJ's computer mode has been unlocked on the Numark Mixstream Pro to allow it to control Virtual DJ via USB connection. To access computer mode, open the Source menu from the Control Center, and then tap the computer icon in the top left. You will need to be running Virtual DJ version 8.5 or later for this to be compatible.
Read more…What hardware is compatible with Engine DJ 2.0 software?
NOVEMBER 19, 2021
All current Engine OS products are compatible with Engine DJ 2.0. Denon DJ PRIME 2 Denon DJ PRIME 4 Denon DJ PRIME Go Denon DJ SC5000 Denon DJ SC5000M Denon DJ LC6000 Denon DJ SC6000 Denon DJ SC6000M Numark Mixstream Pro For more details on compatible hardware, please visit our dedicated Hardware page.
Read more…Can I use my current Engine Prime USB, SD, and Hard Drive with Engine DJ 2.0?
NOVEMBER 19, 2021
Yes, but the drive must be migrated to the Engine DJ 2.0 database first in order to mix. Not to worry, the migration process is automatic and initiated the first time you connect an Engine Prime drive to a device running Engine DJ v2.0. Your original Engine Prime collection will remain intact in case you need to perform on earlier versions of Engine OS.
Read more…How long does the database migration take and does it happen every time I use my drive?
NOVEMBER 19, 2021
The migration process time can vary depending on the size of your collection size and drive speed. For larger collections, it is recommended to use Engine DJ on the desktop to perform the migration process. On average, you can expect the upgrade to take ~20sec for 1000 tracks (12 GB of data) when upgraded on Engine OS hardware. The same-sized collection on the desktop takes ~5 seconds or less. Note: The test above was performed on an SSD drive. Your results may vary depending on collection size and media device read/write speeds. The upgrade migration process is only required once per drive or Engine Library.
Read more…With the new key analysis improvements, do I need to re-analyze my music?
AUGUST 24, 2022
Yes. In order to take advantage of the new key analysis improvement, tracks will need to be re-analyzed in Engine DJ (Desktop). To do this, select the tracks you wish to re-analyze, right-click and choose the 'Re-analyze tracks' option.
Read more…How do I use Engine DJ (Desktop) to migrate/upgrade my Engine Library Database?
NOVEMBER 19, 2021
Simply open Engine DJ and insert your Engine Prime drive. The migration process happens automatically.
Read more…Do my tracks need to be reanalyzed after the upgrade process?
NOVEMBER 19, 2021
No. After the upgrade process, tracks will not need to be reanalyzed. All of your tracks will still have their waveforms and all other performance data such as hot cues and loops intact.
Read more…Engine DJ v2.0 no longer features Crate lists, what happens to my crates when I upgrade?
NOVEMBER 19, 2021
As of Engine DJ v2.0, Crates and Playlists have merged into a single list type — Playlists. Engine DJ Playlists offer the best aspects of both list types. During the migration upgrade process, your Crates will be converted into Playlists preserving all the content and structure. Now with Playlists, you can freely rearrange the lists within the collection tree and also the tracks within them.
Read more…Are tracks played from streaming services included in my played track History?
NOVEMBER 19, 2021
Yes. Engine DJ v2.0 brings a number of upgrades to streaming services. This includes their inclusion in History playlists, the ability to preview songs prior to loading, songs can be added to the prepare folder, and playlists from streaming services can participate in the new standalone controller Playlist Deck with automated cross-fading.
Read more…Is rekordbox 6 compatible with Engine DJ 2.0?
NOVEMBER 19, 2021
Yes. The XML export feature returned in rekordbox v6.3.0, allowing you to import your entire library into Engine DJ while maintaining playlist structure, hot cues, and loops. With Engine DJ v2.0, you can also select which type of cue you’d like to import — Memory Cues or Hot Cues. In addition, you can quickly import your entire collection tree by right-clicking on the rekordbox collection list, and choosing ‘Import Collection’.
Read more…Does Engine Lighting work with third-party USB to DMX interfaces?
NOVEMBER 19, 2021
Engine Lighting requires a SoundSwitch branded USB to DMX interfaces such as the Micro DMX interface or the original SoundSwitch DMX box.
Read more…Does Engine Lighting work with SC5000 or SC6000's without the X1800 or X1850 mixer?
NOVEMBER 19, 2021
No. At this time, either the X1800 or X1850 mixer is required to use Engine Lighting with the SC5000 or SC6000's.
Read more…After updating my SC6000 or SC5000 to Engine DJ v2.0 and then connecting them to the X1800 or X1850 network hub, the media players are no longer assigned the correct player number, how can I fix this?
NOVEMBER 19, 2021
For full Engine DJ v2.0 compatibility, the X1800 and X1850 also require firmware updates. Please visit Software downloads, manuals, and documentation - Denon DJ to download the latest firmware update.
Read more…After updating to Engine DJ 2.0, the Zone Output button on my Prime 4 no longer illuminates and does not function. How can I fix this?
NOVEMBER 19, 2021
By default, the Zone output offers an additional audio stream of the Master output signal. To send an independent continuous mix: First, ensure the view mode is set to vertical view by pressing the Shift+View buttons. Tap Browse from the touchscreen and, choose a Playlist you'd like to send to the Zone. From the top of the Playlist, tap Play as Playlist. This will assign the Playlist to deck 4, and the Zone Assign button will illuminate dimly. Now, when you press the Zone Assign button, deck 4 will play the playlist in the Zone output independent of the Master output.
Read more…Can I use Engine DJ v2.0 to prepare a USB drive for use on the Denon DJ MCX8000?
JANUARY 5, 2022
The MCX8000 is not compatible with the new Engine DJ v2.0 database. MCX8000 users should continue using Engine Prime to prepare their drives. Please see the MCX8000 download section to download Engine Prime.
Read more…After migrating/updating to Engine DJ v2.0, Engine DJ (Desktop) informs me that the Engine Library on my drive is corrupt. What should I do?
JANUARY 5, 2022
If you receive a database corrupt message after updating, it generally means the database is corrupted. In some circumstances, it is worth attempting to migrate your library again. To do this you will need to delete the 'Database2' folder located locally and on any external drives, you use to maintain your Engine Library. To delete the local Engine 2.0.0 library, ensure Engine DJ application is closed, navigate to Music > Engine Library > Directory, then delete the Database2 folder. To delete a library on the external drive, again first ensure Engine DJ application is closed. Navigate to the root directory of the external drive, open the Engine Library/ folder, then delete the Database2 folder. Now you can start up the Engine DJ application again, and doing this will attempt the migration again on application startup. If the corrupt message persists after the second migration attempt, please take note of the drive name stated in the corruption message, navigate to that drive, and zip all files within the directory except the Music folder. Upload the zipped folder here. This will assist our team in investigating the issue further. Until this issue is resolved, you can roll back to v1.6 or rebuild your Engine Library in Engine DJ v2.0. Previous versions can be downloaded from the Release Notes section of the relevant release on the Downloads page.
Read more…I receive the following message, 'Your Music folder can't be accessed' and I am unable to open Engine DJ v2.0 on my Windows computer. How can I resolve this?
JANUARY 5, 2022
If you receive the error “Your Music folder can’t be accessed” while opening Engine DJ on a Windows computer, this likely means that your music folder is not write enabled, or Controlled Folder access is enabled on the system. The Controlled Folder access feature in Windows can be enabled or disabled entirely, or set to only protect specific folders. In order to allow access for Engine DJ, you must disable the feature or remove your account’s music folder from the protected folder's list. For more details on using and changing this Windows feature, please refer to the article below: Enable controlled folder access | Microsoft Docs
Read more…Playlists missing after using Sync Manager
MAY 12, 2022
The Sync Manager tool allows you to quickly sync playlists and performance data between your Engine Library and your external storage drive. If your drive already contains Playlists exported from Engine DJ, you can easily select and add different playlists to add to the device while removing unwanted files at the same time. Select the Playlists you would like to add to or remove from the external storage drive. If a Playlist is deselected from the Collection pane, a pop-up will appear warning that unselected tracks will be removed from your external storage drive when exporting. However, if a file removed from one Playlist appears in another Playlist that is still on the external storage drive, it will remain on the drive.
Read more…Does the SC LIVE 2/4 work with an Amazon Music Free or Amazon Music Prime account?
NOVEMBER 3, 2022
No. The SC LIVE 2/4 only supports Amazon Music Unlimited
Read more…What audio quality does Amazon Music Unlimited support?
NOVEMBER 3, 2022
Amazon Music Unlimited offers 75 million tracks in lossless High Definition (HD) and millions more in Ultra High Definition (Ultra HD). HD tracks are 16-bit audio, with a minimum sample rate of 44.1 kHz (16/44.1 is also referred to as CD-quality), and an average bitrate of 850 kbps. Ultra HD tracks have a bit depth of 24 bits, with sample rates ranging from 44.1 kHz up to 192 kHz, and an average bitrate of 3730 kbps.
Read more…How many Amazon Unlimited tracks can I stream simultaneously?
NOVEMBER 3, 2022
Amazon Unlimited allows for up to two tracks to be streamed simultaneously. That includes tracks loaded to decks or previewed from the library.
Read more…Engine DJ v3.0 | Support for Third-Party Database Tools
MARCH 8, 2023
We recognize third-party database management applications can provide additional value to our customers. While Engine DJ does not officially support these third-party tools, we have created the following resource to help developers build tools that are compatible and streamlined for the Engine DJ environment. At Engine DJ, our team is committed to protecting our customers from unexpected behavior. Our hope is that this resource will ensure our customers have a positive experience when using third-party tools with our products. 3rd Party Application Usage Guidelines 3rd Party Applications which make changes to the Engine DJ folder should not be open simultaneously as Engine DJ. This can lead to database corruption. Developer Guidelines All .db files in the Engine Library/Database2 should not have their schema edited. Doing so will cause Engine DJ to refuse to load the database. Engine DJ may implement a change in the future that will drop any data which does not conform to our schema. If a 3rd party application needs additional data, this should be stored in a separate database. The engine database files should then be attached to this database at runtime. To avoid potential name collisions, this extension database would live in a subfolder of the `Database2` folder. To bind your data with Engine data you need to use a primary key from the Engine database as a foreign key in your tables. Do not use the key marked as the primary key in our tables for this purpose. Even though they are primary keys from SQLite’s point of view, they are not genuine/natural primary keys from Engine DJ’s business logic point of view. If you need to bind data to a track, use pair of Track.{originId, origingDatabaseUuid}, which is a genuine, natural, and persisted combined primary key for Engine. If you need to bind extra data to a Playlist, use its path as a genuine natural persisted primary key. The path of a Playlist is an ordered sequence of all parents' playlist titles starting from the root playlist, which has an empty title and ending with the playlist's title. If this definition is unclear, you can look at the PlaylistPath view to get a better understanding How to attach your database with Engine db? SQLite supports standard SQL attach database queries. Use these queries to attach the Engine DJ database to your extension database. ATTACH "~/Music/Engine Library/Database2/m.db?mode=ro" AS Engine SELECT Engine.Track.*, YourExtensionTable.* FROM Engine.Track INNER JOIN YourExtensionTable USING (origingDatabaseUuid, originId) SELECT Engine.Playlist.*, YourOtherExtensionTable.* FROM Engine.PlaylistPath INNER JOIN Engine.Playlist USING(id) INNER JOIN YourOtherExtensionTable USING(path) For any further questions, please email developers@enginedj.com.
Read more…Engine DJ | How to submit a Feature Request
JULY 11, 2023
The best way to voice your opinion for feature requests is to visit the Engine DJ Community and start a new thread under the Feature Requests section.* https://community.enginedj.com/ *If you have not already created an inMusic profile, please visit the following link to create an account: Create an account at inMusicStore.com Feature requests are collected and viewed by the product managers and members of the Engine development team. In this manner, we can guarantee that user feature requests are seen by a maximum number of individuals and maintain an internal record for future development. Engine DJ has recently added several new features based exclusively on user feedback, with many more to follow as we release future updates. You may even find a thread has already been started for the feature you are requesting. The higher the number of users expressing interest in a specific feature request, the more probable it is that the request will one day be implemented. This is where voting comes into play. If you find a feature request you would like to vote for, click on the blue VOTE button under the count total for the request. (Each Engine Community user is granted 10 vote tokens. Once a feature gets implemented into an Engine release, the vote token is granted back to the user for a different feature request.) Click here for more info on sharing your feature request and voting.
Read more…Missing Files Within Engine DJ - Deleting & Removing groups and selected tracks
JUNE 18, 2024
If you find that you are seeing tracks that are highlighted red within your Engine Library this means the file path is either lost or corrupt. To fix this you will either need to relocate the tracks or delete these from the collection. If you are wanting to relocate these files you will need to do the following below: Right Click on the track and select Relocate Missing File. (If on Windows or Mac you will need to select the destination this files exist which could be a custom location depending on where you saved the file too.) See example below for a Windows PC: If you want to clear these up manually you can do this by using the following methods below: 1) Hold Shift and select a group of tracks you want to delete within the Engine Library collection and the right click and select Remove From Collection. 2) Hold CTRL and select individual tracks you would like to remove from the collection that are mixed with tracks that are listed to be within your select. Then right click and select Remove From Collection.
Read more…Engine DJ | Where to find Music
JULY 3, 2024
If you are new to the DJ world and are looking to build your library, then this will be the perfect guide for you. When first starting up it's difficult to know where will be best to get your music. Well, here at inMusic we would like to point you in the right direction and advise on the available sources. You can purchase music from various online sites, however, here is a list of 3 that provide a wide range of music ready to be purchased and used with your DJ equipment: Beatport Juno Download Bandcamp Note: They provide different formats which can be cheaper or more expensive depending on the format type. Now, these sites will require you to make an account and you will need to purchase music from these sites to download and use with your Engine DJ software and equipment. However, the following streaming services can be used with our equipment to provide you vast libraries of music with streaming subscription. See below links which provide information you need to know and how to sign up: SoundCloud GO+ Beatport Streaming Apple Music* Amazon Music* Tidal** *Apple Music and Amazon Music are only available on selected products. Please see product pages for more info. **Tidal streaming will require you to purchase the DJ extension. For a comprehensive list of which hardware supports each streaming service, please reference the following page: Engine DJ Hardware | Supported Streaming Services : Engine DJ Tip: Do not look to source music from an unknown entity or site as this could be unsafe or harmful. It is always best to look at getting music from a known reliable source. If you have any questions or require any additional assistance, please contact our support team HERE.
Read more…DJ Setup | How to set up your DJ Equipment
JULY 3, 2024
You have just purchased your DJ Setup and want to get everything connected so you can have a mix. However, you want to make sure you look after your equipment in the best way well this will be the guide for you: Powering On Firstly connect up all the power cable for your Players, Mixers and Speakers. However, do not power any thing on just yet. You will want to power up your devices a safe way so I would recommend firstly making sure that all of the Gain and Level controls are turned down fully. Next you will want to power on the Mixer and Players. Let these boot up fully without touching any Gain & Level controls. Now you can power on your speakers. By doing this you will minimize the event of blowing the speakers or causing any other issues to your equipment. It recommended that you always slowly bring a level into the mixer so you can see how much you will be sending to the speakers before turning the speakers up. That way you can slowly turn up the speakers until you have reached your desired level. Powering Down Firstly turn down the music you are playing on the mixer by reducing the channel faders. Then you can turn down the gain controls for each channel and the master level control until everything has been reduced. Important: Do not unplug any cables from the units or speakers until all Gain & Level controls have been turned down to the minimum on the units involved in your setup. Now you turn down the speakers and then power off the speakers. Once done Power down your mixer & players and then carefully unplug your cables so you can pack up and store while the setup is not in use. If you have any questions, or require any additional assistance, please contact our support team HERE.
Read more…Engine OS | What audio quality does Apple Music support?
MARCH 26, 2025
Apple Music offers high-quality streaming with Lossless and Hi-Res Lossless options, available in 16 bit/44.1kHz to 24bit/192kHz formats. On your Engine Hardware, when you select Source, there is a cogwheel next to Apple Music which allows you to toggle between the Standard and High quality streaming options.
Read more…Engine DJ | Can I access Apple Music in the Engine DJ desktop software?
MARCH 27, 2025
The Engine Desktop software serves as a library management tool designed to assist you in creating, managing, and preparing your DJ collection conveniently from your computer. Apple Music, similar to other streaming services, is exclusively accessible via Engine OS on supported standalone hardware from Denon DJ and Numark; however, it is not available within the desktop software. For a comprehensive list of Denon DJ and Numark standalone hardware that support Apple Music, please check the following article: Engine DJ | What Engine OS hardware supports Apple Music? | Engine DJ
Read more…Engine OS | Which Amazon Music subscription is needed for streaming on Engine hardware?
APRIL 3, 2025
To access the extensive library of Amazon Music via Engine hardware, it is crucial to possess an Amazon Music Unlimited subscription. This subscription grants you entry to a vast selection of music streaming, including millions of songs, expertly curated playlists, and personalized stations tailored to your preferences. If you intend to stream Amazon Music on Engine hardware, be sure you have the correct Amazon Music Unlimited subscription, as an Amazon Prime Music subscription does not apply. For a list of hardware that supports Amazon Music Unlimited, please see the following article: Engine DJ Hardware | Supported Streaming Services | Engine DJ
Read more…Engine DJ | Can streaming tracks be rendered for stems?
APRIL 8, 2025
Engine stems require tracks that are rendered and exported to a drive. On the other hand, streaming tracks cannot be downloaded and rendered through the Engine DJ software, which necessitates users to ensure that their tracks are properly prepared and saved on a drive to attain optimal performance within the Engine environment.
Read more…Engine DJ | Are stems available via Engine Remote Library?
APRIL 8, 2025
At this time, Engine Stems is not available via Engine Remote Library. After rendering a track for stems, it must be exported to a drive or SD card in order to access the stems on Engine OS standalone hardware.
Read more…Engine Lighting | Is the Phillips HUE Bridge Pro Supported?
OCTOBER 21, 2025
While Engine Lighting provides excellent support for Phillips HUE Smart Fixtures via the Phillips HUE Bridge, please be advised that the HUE Bridge Pro is not supported at this time. We're working diligently to add support for this device and look forward to updating you once it's been added. If you're using HUE fixtures in your Engine Lighting deployment, we recommend sticking with the original HUE Bridge until support for the HUE Bridge Pro has been added. For assistance in setting up your HUE fixtures with Engine Lighting, check out the tutorial video below:
Read more…Home of the world's premier music and audio technology brands
© 2025 inMusic, Inc. All Rights Reserved.