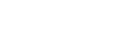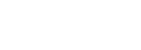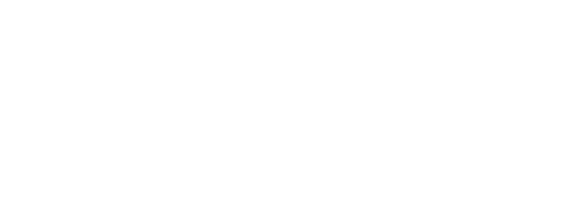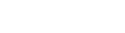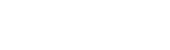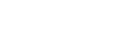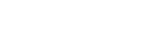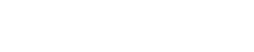Engine DJ | Tutorials
Engine OS | Getting started with Apple Music
MARCH 24, 2025
We are excited to announce that Apple Music is now supported on Engine OS hardware, allowing users to seamlessly access their favorite music streaming service on their compatible devices. Follow these simple steps to get started with Apple Music on Engine OS: Download the latest firmware update for your Engine OS hardware device from Engine DJ | Downloads or via Wi-Fi through the device's settings menu. On your computer, please login to your Engine Profile and click Connected Services Click Connect to the right of Apple Music, and you will be prompted to enter your Apple Music login credentials. If you don't have an account, you will be prompted to create one. Now that your account is linked to your profile, and your hardware is updated, you can power on the Engine hardware. If you are not logged into your Engine Profile, please do so in the settings under the About/Update tab. Once logged in, you can select Source and Apple Music will then be available. With Apple Music now supported on Engine OS hardware, users can enjoy a seamless music streaming experience with access to millions of songs, curated playlists, and exclusive content. Get started today and elevate your music listening experience with Apple Music on Engine OS.
Read more…Engine DJ | Stems Setup
NOVEMBER 13, 2024
We are proud to announce the addition of stems to Engine DJ! You can now render tracks for stems separation in the Engine Desktop software, then export to a drive for instant stems playback on your Engine hardware! To get started, download and install Engine Desktop version 4.2 on your Mac or Windows computer and update your Engine hardware to Engine OS version 4.2. Installers for both are linked below. Engine DJ | Downloads Once Engine Desktop has been updated to version 4.2, you will be presented with the following prompt upon opening the software for the first time. Follow the link to purchase your stems license if you have not already, or click Got It to proceed. Please note, purchase of a stems license is not required for Prime 4 + users, as the hardware unlocks stems automatically. For a full tutorial on how to purchase Engine Stems, see the video and written instructions below: Following the link shown above will bring you to The Engine Store. From here, choose the Buy Now option. Choose your country in the top right corner of your screen, then choose Add To Cart to proceed to checkout. On the Checkout screen, enter your billing information. It’s important that you use the same email address as the one that you use to login to your Engine DJ Profile. After you have entered your information, proceed with your payment and you will then receive confirmation of your purchase. Power on your device and make sure you are logged into your Engine DJ Profile. You may be prompted to restart your device to enable the Stems feature. The following outlines the procedure for rendering and exporting stems via the Engine Desktop software for use with your Engine DJ hardware. From the main Library view, select your Engine Library. You will notice the new Stems playlist located directly under the Collection tab. You can drag and drop tracks or playlists directly into the Stems playlist. Alternatively, you can right click on a single track, or highlight a group of tracks, then choose Create stems. The progress of the stems analysis will be displayed at the bottom of your screen. Please note: During stems analysis, exporting to a drive is not possible. Once analysis is complete, you will notice the new stems icon next to the tracks that have been analyzed by Engine Desktop. Now you are ready to export your new stems to your drive. Open Sync Manager and select all playlists that have already been exported to your drive. When you choose Export To Drive, only the newly created stems will export, without having to worry about duplicate versions of your tracks being created on your drive. When the Sync Manager export has completed, you may safely eject your drive from your computer and connect it to your Engine hardware. Once your drive has loaded and you are logged in to your Engine Profile, you will notice the Stems playlist at the top of your Engine Collection. Tracks analyzed for stems will be located here. In addition to the Stems playlist on your Engine hardware, tracks analyzed for stems will still be accessible from their original playlists. Tracks analyzed for stems will display an icon next to the track title as shown below: Load a track analyzed for stems to one of the available decks. A double press of the Hot Cue pad mode button on Denon DJ hardware will activate the stems pad mode. SHIFT + Hot Cue pad mode is used for Numark hardware. The top 4 pads will illuminate to denote stems mode is currently active. The top 4 pads correspond to the following stems controls: Pad 1 = Vocals Pad 2 = Melody Pad 3 = Bass Pad 4 = Drums A single press of each pad will toggle the stem part on/off. When the pad LED is on, the stem part is audible. When the pad LED is off, the stem part has been muted. Visual stems feedback is also available on your Engine hardware's main display if the Performance Pads option is enabled under Layout. If your Engine hardware features parameter buttons, these can also be used to trigger an instant Acapella or instant Instrumental while using the stems pad mode. Left Parameter = Acapella Right Parameter = Instrumental You are now ready to use stems with your Engine DJ hardware! For further assistance, please open a support ticket.
Read more…Engine DJ Profiles Walkthrough
OCTOBER 19, 2023
With the introduction of Engine DJ 3.3 comes the all new Engine DJ Profiles. Registering your Engine hardware and logging in to streaming services has never been easier! After updating your device to Engine OS 3.3 via Wi-Fi, you will be presented with the following screen once your hardware has restarted. If you updated your device using removable storage or a computer and Wi-Fi is not enabled, you will be presented with the following screen on your Engine hardware. Press Select Wi-Fi network to login to your wireless access point, then you may proceed. Using your smartphone or tablet, open your camera and scan the QR code shown on screen, then follow the link to proceed to the inMusic Store login page. Log in if you already have an existing account, or create a new one to proceed. Once you have successfully logged in to your account, you will be prompted to allow Engine DJ access to your inMusic Profile. From here you can create your Engine DJ Profile. Once you have added a profile picture and DJ name, press Continue. You may now connect to your desired streaming services. Linked services will be automatically available on your hardware with the use of your Engine DJ Profile login. Once you have logged in to the streaming services of your choice, press Done. Your Engine DJ Profile setup is now complete! The following will be shown on your Engine hardware. Press Done and you are ready to DJ!
Read more…Engine DJ | Setting Up Your Drive
OCTOBER 31, 2022
This guide will demonstrate how to prepare your drive for use with the Engine DJ software. Before you begin, please review the information below regarding the types of drives that can be utilized and the compatible file systems for Engine DJ. Type SD/SDHC/SDXC card USB mass-storage drives (flash memory, external HDD enclosures) File Systems exFAT (recommended) FAT32 APFS/HFS/HFS+ (macOS only) NTFS (Windows only) Important Note: To optimize your user experience, it is advisable to utilize two separate drives with the Engine DJ software and Engine OS devices. This approach allows you to maintain your library on your computer with one drive dedicated to individual files, while the other drive is used exclusively for the Engine OS players. This separation of file directories will enhance your file management and overall experience. The two drives you utilize can be the internal drive on your computer and an external drive for working with an Engine OS device. However, if your internal storage is limited, using an extra external drive to store your music files will protect your overall file space and also provide security in case of a worst-case scenario involving database corruption. Video Guide The video below goes over the fundamentals of drive profile settings, adding individual tracks and playlists, along with important considerations to keep in mind when updating the contents of your Engine DJ drive. 0:00 Intro 0:07 Required materials & drive formatting 0:37 Drive profile settings 1:39 How to add tracks to your drive 1:51 Adding individual tracks (drag & drop) 2:26 Adding playlists with Sync Manager 3:17 More important Sync Manager info 3:44 Final thoughts & further support
Read more…Engine DJ | Deleting Tracks From Your Library & Drive
OCTOBER 31, 2022
Learn how to properly remove tracks and playlists from your Engine DJ library and drive! 0:00 Intro 0:09 Required materials 0:37 Removing individual tracks 1:55 Removing playlists (Sync Manager) 2:39 Final thoughts & further support
Read more…How to Import a rekordbox Collection into Engine DJ (Playlists, Hot Cues, Loops, Beat Grid)
JANUARY 12, 2022
In this 'Getting Started' video, we show you how to import your music and playlists from rekordbox into Engine DJ. Once imported, you’ll have your rekordbox collection with Hot Cues/Memory Cues, Loops, and Beat Grids ready to mix on Engine DJ hardware. We also show you how to use a rekordbox drive with Engine DJ hardware (SC5000, SC6000, PRIME 4, etc.) directly. To see compatible Engine DJ hardware, visit: https://enginedj.com/hardware Download the latest Engine DJ update today: enginedj.com/downloads
Read more…How to Set up and Sync Engine Lighting with Philips Hue Smart Lights
JANUARY 5, 2022
In this 'Getting Started' video, we show you how to set up and use Engine Lighting with Philips Hue (Basic mode). Learn how to synchronize your music to Philips Hue lights and control the lights on-the-fly to easily add exciting visual FX to your live stream performance. Engine Lighting + Philips Hue is a free service and requires no SoundSwitch subscription. Download Engine DJ today: enginedj.com/downloads To learn more about custom and autoscripted light shows, visit SoundSwitch.com.
Read more…How to Set up the SoundSwitch Control One with Engine DJ and Engine Lighting
JANUARY 5, 2022
In this 'Getting Started' video, we show you how to set up and use the SoundSwitch Control One professional lighting controller with Engine Lighting. Adding Control One to your setup give you Dual USB and DMX interfaces, physical parameter knobs and performance pads, and a dedicated control surface for lighting. These added benefits make it easier and more enjoyable to add lighting FX to your DJ set. Download Engine DJ today: enginedj.com/downloads To learn more about the SoundSwitch Control One, visit soundswitch.com/controlone
Read more…How to Set up and Sync Engine DJ Tempo with Ableton Link
JANUARY 5, 2022
In this 'Getting Started' video, we show you how to sync the tempo of your Engine DJ OS media player or standalone controller with external hardware using Ableton Link. Once linked, you’ll be able to incorporate and sync Ableton Link compatible hardware into your live DJ set. Download Engine DJ today: enginedj.com/downloads
Read more…How to Set up and Sync Engine Lighting with DMX Lights
JANUARY 5, 2022
In this 'Getting Started' video, we show you how to set up and use Engine Lighting with DMX light fixtures (Pro Mode). Learn how to synchronize your music to DMX lights and control the lights on-the-fly to easily add exciting visual FX to your live event. Engine Lighting requires a SoundSwitch USB to DMX interface. SoundSwitch hardware can be purchased from: SoundSwitch.com/hardware Download Engine DJ today: enginedj.com/downloads To learn more about custom and autoscripted light shows, visit SoundSwitch.com Track Credit: Laidback Luke, Raphi - 'If There is Love' Apple Music: https://music.apple.com/us/album/if-t... Spotify: https://open.spotify.com/track/5ngkOL... Amazon: https://www.amazon.com/There-Love-Lai... YouTube Music: https://music.youtube.com/watch?v=lSl... Label: Total Smash - https://www.totalsmash.com/
Read more…How to Set up the Denon DJ PRIME 4 with LC6000
JANUARY 5, 2022
In this 'Getting Started' video, we show you how to set up and use the Denon DJ LC6000 with the PRIME 4. Adding the LC6000 to your PRIME 4 gives you club-style control over decks 3 or 4. Connect up to two LC6000's to the PRIME 4 for four independent decks. Engine DJ v2.1 is required for compatibility and brings new side-by-side moving waveform views for enhanced visual mixing. Download Engine DJ today: Downloads | Engine DJ The LC6000 also works with the SC6000, SC5000, Serato DJ, Virtual DJ, and Algoriddim Pro. To learn more about the LC6000, visit the Denon DJ website.
Read more…Engine DJ | How to move your library to a new computer
SEPTEMBER 8, 2022
If you would like to move your Engine library from one computer to another, you will need to source an external drive with a volume large enough to fit your entire Engine DJ library. Confirm the drive is formatted to FAT32 or exFAT. First, you will need to copy the Engine Library folder on the OLD computer, located within C:/Users/user/Music/Engine Library, to a USB drive, then copy the Engine Library folder to the same file path on the NEW computer, C:/Users/user/Music/Engine Library. **It is very important the usernames on both computers are the exact same.** Example below: Old PC - C:/Users/user/Music/Engine Library New PC - C:/Users/user/Music/Engine Library Once the Engine Library folder from the old computer has been copied to the new computer, you will also need to copy the actual music files from their location on the previous computer to the new computer. Please use the exact same file path when copying these as you did for the Engine Library folder. If your files were stored in C:/Users/user/Music on the old computer, be sure to copy to C:/Users/user/Music on the new computer, just ensure both files paths are the exact same. Once your Engine Library folder and your music library has been moved to the new computer, open Engine Desktop, run Sync Manager and re-export all of your pre-existing playlists on the drive you use with your Engine hardware. *Please note, Microsoft and Apple use different file systems. Moving from Windows to Mac or Mac to Windows will not be as seamless of a process as moving from Win to Win, or Mac to Mac. Please consider using a migration program such as Migration Assistant on macOS or consider rebuilding your Engine Library on the newer computer.
Read more…Engine DJ | How to use the Drop Sampler
MARCH 9, 2023
With the introduction of Engine 3.0 comes the all new Drop Sampler. All Engine DJ devices now offer 8 slots to store and trigger one-shot style samples. This article will cover the setup process and some common FAQs. How can I load samples to the pads? All-in-on devices - To load a sample to the pad for all-in-one devices, open the library view and swipe the desired sample to the right. You will then have 8 pads shown on screen, tapping the desired on-screen pad or physical pad on a deck in while Sampler mode will load the sample to the pad. Media Players - On the Media Players, the workflow is slightly different. From the library, perform a partial swipe (until you see the Green LOAD button), then tap the word “Load”, you will then have 8 pads shown on screen. Tapping the on-screen pad or physical pad will load the sample. The workflow is different to avoid interrupting the established Media Player track load workflow. How do I access the new Sampler pad mode? To access Sampler pad mode, press and hold Shift and then press the Roll pad mode button. How can I adjust the volume of the Drop Sampler? To adjust the volume of the Drop Sampler, swipe down from the top of the screen to see the new Sampler Volume slider in the Control Center. Adjusting this level adjusts the overall level of the Sampler Output. How can I stop a playing sample? To stop a playing sample, hold Shift and press the sample pad that is currently playing. How can I eject or unload a sample from one of the Sampler slots/pads? To eject or unload a sample from one of the Sampler slots/pads, first ensure you are in the library view and the sample is not currently playing, then hold Shift and press the sample pad that you wish to eject/unload. What output is used for the Drop Sampler? On most Engine DJ devices, the Drop Sampler is routed to the Main Outputs and the volume is controlled via the Sampler Volume slider in the Control Center. For the Prime 4, the Drop Sampler is routed to Channel 4 and can be controlled via the Channel 4 channel strip. If you require further assistance, please open a support ticket.
Read more…Engine DJ | Library Optimization - Drive Cleanup
JULY 5, 2023
If you are experiencing inconsistencies with your Engine DJ drive, you may benefit from a Drive Cleanup. As you store more data on your drive, the processing power is forced to work harder to retrieve the necessary information. This can slow down your drive and make it less efficient. If you have experienced slow search speeds on Engine OS devices when searching for tracks, lagging waveforms, and other inconsistencies during performance, we recommend running a Library Optimization in Engine Desktop. To do this : Connect your Engine DJ drive to your computer. If your Engine hardware has a drive installed in the SATA bay, connect a USB cable from your unit to your computer and enter Computer Mode. Open the Engine DJ desktop software Click the gear icon in the upper right corner of your screen Select the Library tab Scroll down to System and click on Run Cleanup next to Library Optimization. (The job may take some time dependent on your external drive speed, so be patient.) Once cleanup has completed, connect the drive to your Engine hardware and you are ready to go!
Read more…Engine DJ | Adding music and exporting to a drive
SEPTEMBER 7, 2023
To get started you will need to download the Engine Desktop software onto your computer. The latest version can be found below: Engine Desktop - WIN Engine Desktop - MacOS Once you have the Engine Desktop software installed on your computer, connect the drive you wish to use with your Engine hardware. The drive will need to be formatted to Fat32 or exFat. For larger libraries and storage capacities of 1tb or higher, we recommend exFat for optimal performance. *Please note if you have a drive that needs to be reformatted, the process will wipe the drive clean of all data, so be sure to backup your files elsewhere if necessary. The article below will help if you need assistance formatting your drive. Formatting a Hard Drive for DJ Performance Once the drive has been formatted, we can add music to our Engine Collection and export to the drive. Open Engine Desktop, click on the gear icon to open the settings menu, and under the Library tab, confirm Auto Analysis is enabled. Then, using File Explorer on Windows or Finder on Mac, drag and drop your music directly into your Engine Collection, and the tracks will analyze. You can create a playlist in Engine and drag and drop individual tracks, or drag and drop entire folders at once. Subfolders will also be imported. While your tracks are analyzing, it will be reflected by the progress bar in the bottom right corner of your screen. Once analysis is complete, you will see No Jobs Running. Now you are ready to export to a drive. The following link will go over how to use Sync Manager to export your files. Engine DJ | Setting Up Your Drive After you have exported and safely ejected your drive, it is ready be used with your Engine hardware. If you require further assistance, please open a support ticket.
Read more…Engine DJ | Importing your Serato library
OCTOBER 30, 2023
In this article, we will go over the process of importing your Serato library into the Engine Desktop software. Doing so will allow you to import your music, playlists, hot cues, and loops for use on Engine DJ OS hardware. To get started you will need to download the Engine Desktop software onto your computer. The latest version can be found below: Engine Desktop - WIN Engine Desktop - MacOS Once you have the Engine Desktop software installed on your computer, connect the drive you wish to use with your Engine hardware. The drive will need to be formatted to Fat32 or exFat. For larger libraries and storage capacities of 1tb or higher, we recommend exFat for optimal performance. *Please note if you have a drive that needs to be reformatted, the process will wipe the drive clean of all data, so be sure to backup your files elsewhere if necessary. The article below will help if you need assistance formatting your drive. Formatting a Hard Drive for DJ Performance Once the drive has been formatted, we can add music to our Engine Collection from our Serato library and export to the drive. Open Engine Desktop, click on the gear icon to open the Preferences menu, and under the Library tab, confirm Auto Analysis is enabled. You will also need to enable your Serato library under the Integration tab. Once auto analysis and Serato integration are enabled, you can exit Preferences, by clicking anywhere outside the window. In the playlists section to the left of your screen, you will now see a Serato logo. Click there, then click on Update. Engine will then scan your Serato library, and your crates will appear when complete. Now that your crates have been scanned, you can Import the crates you want to add to your Engine Collection. Right-click on the crate(s) you wish to add, then click on Import as Playlist. Do this for all the crates you wish to add. While your tracks are analyzing, it will be reflected by the progress bar in the bottom right corner of your screen. Once analysis is complete, you will see No Jobs Running. Now you are ready to export to a drive. The following link will go over how to use Sync Manager to export your files. Engine DJ | Setting Up Your Drive After you have exported and safely ejected your drive, it is ready be used with your Engine hardwar
Read more…Home of the world's premier music and audio technology brands
© 2025 inMusic, Inc. All Rights Reserved.