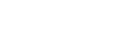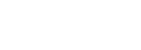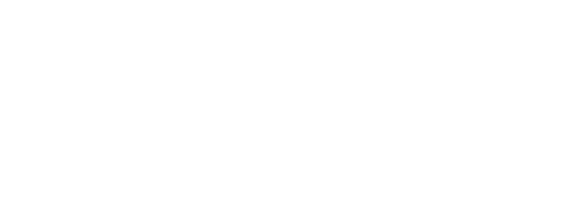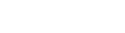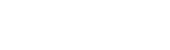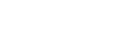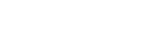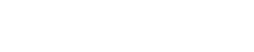Engine DJ | Importing your Serato library
10/30/2023
Posted in Support / Engine DJ | Tutorials
Engine DJ | Importing your Serato library
In this article, we will go over the process of importing your Serato library into the Engine Desktop software. Doing so will allow you to import your music, playlists, hot cues, and loops for use on Engine DJ OS hardware.
To get started you will need to download the Engine Desktop software onto your computer. The latest version can be found below:
Engine Desktop - WIN
Engine Desktop - MacOS
Once you have the Engine Desktop software installed on your computer, connect the drive you wish to use with your Engine hardware. The drive will need to be formatted to Fat32 or exFat. For larger libraries and storage capacities of 1tb or higher, we recommend exFat for optimal performance.
*Please note if you have a drive that needs to be reformatted, the process will wipe the drive clean of all data, so be sure to backup your files elsewhere if necessary.
The article below will help if you need assistance formatting your drive.
Formatting a Hard Drive for DJ Performance
Once the drive has been formatted, we can add music to our Engine Collection from our Serato library and export to the drive.
Open Engine Desktop, click on the gear icon to open the Preferences menu, and under the Library tab, confirm Auto Analysis is enabled.
You will also need to enable your Serato library under the Integration tab.
Once auto analysis and Serato integration are enabled, you can exit Preferences, by clicking anywhere outside the window.
In the playlists section to the left of your screen, you will now see a Serato logo. Click there, then click on Update.
Engine will then scan your Serato library, and your crates will appear when complete.
Now that your crates have been scanned, you can Import the crates you want to add to your Engine Collection.
Right-click on the crate(s) you wish to add, then click on Import as Playlist. Do this for all the crates you wish to add.
While your tracks are analyzing, it will be reflected by the progress bar in the bottom right corner of your screen. Once analysis is complete, you will see No Jobs Running.
Now you are ready to export to a drive. The following link will go over how to use Sync Manager to export your files.
After you have exported and safely ejected your drive, it is ready be used with your Engine hardwar
Engine DJ | Tutorials
Home of the world's premier music and audio technology brands
© 2025 inMusic, Inc. All Rights Reserved.