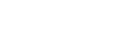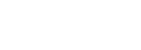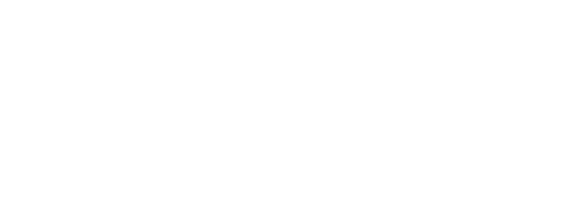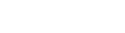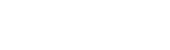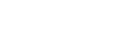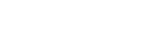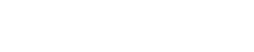Engine DJ | Stems Setup
11/13/2024
Posted in Support / Engine DJ | Tutorials
Engine DJ | Stems Setup
We are proud to announce the addition of stems to Engine DJ! You can now render tracks for stems separation in the Engine Desktop software, then export to a drive for instant stems playback on your Engine hardware!
To get started, download and install Engine Desktop version 4.2 on your Mac or Windows computer and update your Engine hardware to Engine OS version 4.2. Installers for both are linked below.
Once Engine Desktop has been updated to version 4.2, you will be presented with the following prompt upon opening the software for the first time. Follow the link to purchase your stems license if you have not already, or click Got It to proceed. Please note, purchase of a stems license is not required for Prime 4 + users, as the hardware unlocks stems automatically.
For a full tutorial on how to purchase Engine Stems, see the video and written instructions below:
Following the link shown above will bring you to The Engine Store. From here, choose the Buy Now option.

Choose your country in the top right corner of your screen, then choose Add To Cart to proceed to checkout.

On the Checkout screen, enter your billing information. It’s important that you use the same email address as the one that you use to login to your Engine DJ Profile.

After you have entered your information, proceed with your payment and you will then receive confirmation of your purchase.

Power on your device and make sure you are logged into your Engine DJ Profile. You may be prompted to restart your device to enable the Stems feature.
The following outlines the procedure for rendering and exporting stems via the Engine Desktop software for use with your Engine DJ hardware.
From the main Library view, select your Engine Library. You will notice the new Stems playlist located directly under the Collection tab.
You can drag and drop tracks or playlists directly into the Stems playlist.
Alternatively, you can right click on a single track, or highlight a group of tracks, then choose Create stems.
The progress of the stems analysis will be displayed at the bottom of your screen.
Please note: During stems analysis, exporting to a drive is not possible.
Once analysis is complete, you will notice the new stems icon next to the tracks that have been analyzed by Engine Desktop.
Now you are ready to export your new stems to your drive.
Open Sync Manager and select all playlists that have already been exported to your drive. When you choose Export To Drive, only the newly created stems will export, without having to worry about duplicate versions of your tracks being created on your drive.
When the Sync Manager export has completed, you may safely eject your drive from your computer and connect it to your Engine hardware.
Once your drive has loaded and you are logged in to your Engine Profile, you will notice the Stems playlist at the top of your Engine Collection. Tracks analyzed for stems will be located here.
In addition to the Stems playlist on your Engine hardware, tracks analyzed for stems will still be accessible from their original playlists. Tracks analyzed for stems will display an icon next to the track title as shown below:
Load a track analyzed for stems to one of the available decks.
A double press of the Hot Cue pad mode button on Denon DJ hardware will activate the stems pad mode. SHIFT + Hot Cue pad mode is used for Numark hardware. The top 4 pads will illuminate to denote stems mode is currently active.

The top 4 pads correspond to the following stems controls:
Pad 1 = Vocals
Pad 2 = Melody
Pad 3 = Bass
Pad 4 = Drums
A single press of each pad will toggle the stem part on/off. When the pad LED is on, the stem part is audible. When the pad LED is off, the stem part has been muted.
Visual stems feedback is also available on your Engine hardware's main display if the Performance Pads option is enabled under Layout.

If your Engine hardware features parameter buttons, these can also be used to trigger an instant Acapella or instant Instrumental while using the stems pad mode.
Left Parameter = Acapella
Right Parameter = Instrumental
You are now ready to use stems with your Engine DJ hardware!
For further assistance, please open a support ticket.
Engine DJ | Tutorials
Home of the world's premier music and audio technology brands
© 2025 inMusic, Inc. All Rights Reserved.