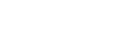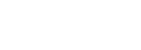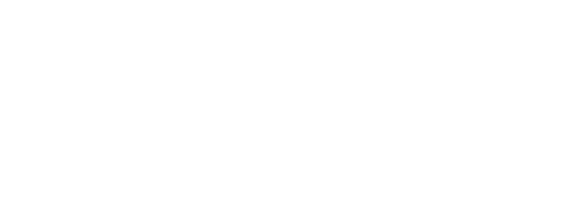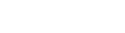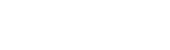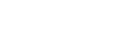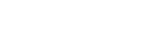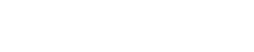Engine DJ | Dropbox FAQs & How To
Engine DJ | Dropbox FAQs & How To
Contents
- Setting up Dropbox for Engine PRIME
- FAQs and Troubleshooting
- What are Dropbox Business and Dropbox Personal - Which one should I use?
- Why is Dropbox not showing in Engine PRIME?
- Why is there a difference between the available Dropbox space in Sync Manager and the space I have in my Dropbox Cloud?
- Not all the files that I Synced to Dropbox are showing on my Engine OS device. What do I do?
- My Sync isn't completing up to Dropbox Cloud. What do I do?
- I don’t have enough space on my local hard drive to store all my music files before they get Synced to Dropbox Cloud. What do I do?
- How do I save my changes back to the Cloud?
- Why is a local source drive required on Engine OS devices?
- What if I want to change where Dropbox is stored locally on my player?
- I just added new tracks to my Dropbox database in the cloud while using Dropbox on my Engine OS device(s). How do I update my database?
Setting up Dropbox for Engine PRIME
To get started, Download the Dropbox desktop application from the official Dropbox site. Download Dropbox for Mac and Windows.
Install Dropbox using the DropboxInstall.dmg file (Mac) or DropboxInstall.exe (Windows).

If you already have a Dropbox account Sign In using the credentials you signed up to dropbox with.

If you have not ever had a Dropbox account Sign Up creating your Dropbox account.

Choose an option for your dropbox files:
Online only will only store your files in Dropbox online (saves space)
Local will make a copy to your local hard drive and then make a copy on your Dropbox storage (safer)
Follow the remaining Dropbox install instructions and you are all set up.
Either restart Engine PRIME or Browse to the Library tab in the Preferences screen of Engine PRIME and switch on Dropbox under the Cloud Storage section.

You should now see Dropbox present in Engine PRIME in both the Devices panel and Sync Manager as a target to send your audio files to. These work exactly the same as an external drive or SD card. Just choose the Playlists you want to add. Drag and Drop or Sync away, Dropbox will manage the files up to its cloud service.


Using Dropbox in Engine OS Devices
In order to use Dropbox, Engine OS 1.6 or newer must be installed on your Engine OS-compatible device.
Insert a source drive into your device. This can be an SD card, USB drive, or SATA drive if your device has a SATA bay. This is required for the storage of the Dropbox database.
Confirm that the Dropbox integration is enabled. This setting can be found in the Utilities menu under Cloud Services.
Open the Quick Source menu by navigating to the collection view and pressing the source icon in the top left-hand corner of the screen, then select Dropbox. This will download the dropbox database to the currently selected source drive.
When the Database has completed downloading, Dropbox can be selected as a cloud source by again pressing the Dropbox icon in the Quick Source menu.
FAQs and Troubleshooting
What are Dropbox Business and Dropbox Personal - Which one should I use?
Dropbox has differing tiers of accounts depending on which plan you are subscribed to. On installation of Dropbox the installer will install both locations for its services and Dropbox Personal will also be used for a Dropbox Free account.
Dropbox Personal has less storage space than Business, is expected to be used by an individual, and therefore is cheaper. Dropbox Business has unlimited data storage and multiple users but is probably less suited to a DJ environment. We recommend you assess the best option for your usage from the links below.
Why is Dropbox not showing in Engine PRIME?
Confirm Dropbox has installed the application in either of the following locations according to your OS:
Mac - Macintosh HD > Applications > Dropbox
Win - "C:\Users\\AppData\Roaming\Dropbox\bin\"
Confirm Dropbox has installed a folder location where you will send your music files on your computer in the following locations:
Mac - Macintosh HD > Users > UserName > Dropbox
Win - C:Users\Admin\Dropbox
Restart Engine PRIME
Why is there a difference between the available Dropbox space in Sync Manager and the space I have in my Dropbox Cloud?
Sync Manager and Device Manager move your audio files into the Dropbox eco-system via your local hard drive. From here, Dropbox takes care of the syncing of your files from your local hard drive to Dropbox cloud storage. The available space you are seeing in Sync Manager is the space you have left on your local hard drive. You must have enough storage on your local hard drive if you want to have a local copy of your tracks on your hard drive and a copy in Dropbox Cloud (Safer) but, you can select to only store your audio files in Dropbox Cloud under the Sync tab in Dropbox preferences: (saves space on your local hard drive)

Not all the files that I Synced to Dropbox are showing on my Engine OS device. What do I do?
Confirm everything you Synced to your Dropbox target with Engine PRIME has been sent to Dropbox Cloud. This will depend on the internet connection you are using on your computer at the time.
You can check your Dropbox Sync status to the cloud by opening your Dropbox Widget on your desktop. On Windows, this is in the applications dock. On Mac it's in your header bar.
Clicking on this will open the Dropbox status widget and at the foot of the show if you are Syncing files to the cloud or you are up to date, you can open the status view by clicking the up arrow.

Once all your files are synced between your Dropbox folder and Dropbox cloud your Sync Queue will look like this.
You can also check your files directly in your Dropbox folder location on your computer.
Default locations for the Dropbox folder are:- Mac - Macintosh HD > Users > UserName > Dropbox
- Win - C:Users\Admin\Dropbox
- If you have a green tick next to the file the Sync is complete.

- If it's a blue circle, then sync is still taking place up to the Dropbox cloud


My Sync isn't completing up to Dropbox Cloud. What do I do?
You may have run out of space on your Dropbox account. Dropbox Free will give you 2GB of free space - once you have exhausted this space Dropbox will no longer sync any new files up to the cloud location where your Engine OS device streams the audio files from. You may need to consider upgrading to larger storage to house all your audio files. You may have disconnected from the internet on your computer that was Syncing your files to the Dropbox Cloud.
I don’t have enough space on my local hard drive to store all my music files before they get Synced to Dropbox Cloud. What do I do?
You can select where your Dropbox folder lives in the Sync tab your Dropbox preferences and point this at an external hard drive to use at your Dropbox folder location.
- Open the Dropbox widget on the dock on Windows or the header bar on Mac.
- Click on your account dropdown in the top right with your initial and select preferences.
- Select the Sync tab and at the foot of the section you can choose your Dropbox folder location.
- We recommend you restart Engine PRIME after you have changed location.
Be aware that if you choose a drive that is external to the computer you are running Engine PRIME on, you will need to have the external drive plugged in at all times to see your Dropbox files and the ability to sync to Dropbox in Engine PRIME. The transfer process will likely not be as fast as leaving your Dropbox folder location on the internal hard drive of your computer.
How do I save my changes back to the Cloud?
Currently, the Engine OS Dropbox integration is one direction. Saving changes back to the cloud is not yet supported. The cloud database is downloaded and all changes are kept locally.
Why is a local source drive required on Engine OS devices?
A local drive is required to store the downloaded Engine database from the cloud. This database may be quite large depending on the number of tracks that the database contains. A local database guarantees fast search and collection navigation.
What if I want to change where Dropbox is stored locally on my player?
The location of the local storage can be changed by opening the Quick Source menu on the top left-hand corner of the collection view and pressing the gear icon to the right of the Dropbox entry. When this is open, select Change Storage Device to move your local Dropbox database to a new location.
I just added new tracks to my Dropbox database in the cloud while using Dropbox on my Engine OS device(s). How do I update my database?
The local database can be updated to the latest cloud version by opening the Quick Source menu on the top left-hand corner of the collection view and pressing the gear icon to the right of the Dropbox entry. When this is open, tap Fetch to update to the latest database changes.