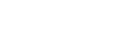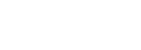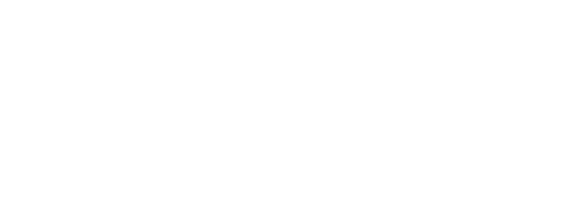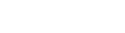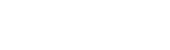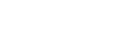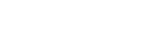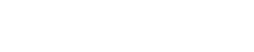Troubleshooting Common Issues with Serato Controllers
Troubleshooting Common Issues with Serato Controllers
TABLE OF CONTENTS
- Understanding Minimum Requirements
- Audio Distortion and Drop-Outs
- Back-Spinning Platter in DVS Mode
- Intermittent Power
- Intermittent Connection or Will Not Connect
Understanding Minimum Requirements
The minimum required specifications for any software should be considered very carefully, and is the first thing to check when you are experiencing issues. If your computer is running the bare minimum specifications required to run Serato DJ, you will not be able to use advanced functions such as applying effects, low latency scratching, stems separation and video mixing without discrepancy. You may even experience a complete system freeze if your computer becomes overloaded. It is always best practice to use the highest spec computer possible for Serato DJ, especially if you are a gigging DJ and using your system in a live performance scenario. Please see the minimum requirements below.
Mac
Recommended Specifications
Serato DJ may run with these specifications, however, you may not have an optimal experience.
| Year | 2017 or later |
| Processor | Intel Core i5 or Apple M1/M2 or higher |
| Memory | 8GB or higher |
| Storage | 15GB or more of spare local disk space (SSD) |
| Operating System | macOS: 14 Sonoma 13 Ventura 12 Monterey |
High Performance Specifications
For demanding tasks like low latency scratching, stems separation and video mixing
| Year | 2018 or later |
| Processor | Intel Core i9 or Apple M1/M2 or higher |
| Memory | 16GB or higher |
| Storage | 15GB or more of spare local disk space (SSD) |
| Video Memory | 4GB or 14-core GPU or higher |
| Operating System | macOS: 14 Sonoma 13 Ventura 12 Monterey |
PC
Recommended Specifications
Serato DJ may run with these specifications, however, you may not have an optimal experience.
Your processor also requires AVX; you can find details on what AVX is and why it is required required for Serato DJ below.
| Processor | 6th Generation Intel Core i5 or AMD Ryzen 5 3000 series or higher AVX Required (See Above) |
| Memory | 8GB or higher |
| Storage | 15GB or more of spare local disk space (SSD) |
| Video Memory | Dynamic/shared 512MB (dedicated 1GB or higher for Serato Video) |
| Operating System | Windows: 11 10 |
High Performance Specifications
For demanding tasks like low latency scratching, stems separation and video mixing
| Processor | 8th Generation Intel Core i9 or AMD Ryzen 7 5000 Series or higher AVX Required (See Above) |
| Memory | 16GB or higher |
| Storage | 15GB or more of spare local disk space (SSD) |
| Video Memory | Dedicated 2GB or higher |
| Operating System | Windows: 11 10 |
Audio Distortion and Drop-Outs
If you're experiencing audio distortion or drop-outs, this is typically due to computer resources. Even when you have a new, powerful computer, the manufacturer's default settings will be geared towards battery optimization, not audio performance. There are also many apps and widgets working in the background that can sap much-needed resources. Some changes will need to be made to prevent distortion and drop-outs from interrupting your performance.
Adjust Audio Buffer Size
While lowering the latency will tighten the response time for scratching, it will also require more processing power. This can cause the processor to be overworked and result in audio dropouts and distortion. Raising the buffer will help to prevent this from happening. It is recommended that you start the buffer at 5 or 10 and then raise it as needed.
Restart Your Computer
It is recommended that you restart your computer before a performance. There are many issues that can arise if your computer has not been restarted in a while. The restart can prevent distortion, drop-outs, hangs, freezes, and especially crashes.
Connect Your Power Adapter
DJ performance software is very demanding and can drain your laptop's battery very quickly. When the battery gets low, both Windows and MacOS will begin to throttle the processing power of your computer to save energy and this can cause distortion, drop-outs, freezes, and hangs.
Close Unnecessary Software
When other applications are still open, even if they're not actively in use, they can still use up resources in the background. Sometimes they can even awaken for automatic updates or data syncs that will cause hiccups in your performance.
Operating System Specific Settings
There are additional settings that should be fine-tuned within both MacOS and Windows to optimize your system for performance. These settings can be found in Serato's operating system-specific optimization guides listed below:
Audio Sounds Robotic
If the audio from your master output sound robotic, or if it seems to have an effect on it without any FX applied, it could be due to a conflict between the operating system's audio settings and the audio routing within Serato.
Adjust the Default Sound Settings
- Windows: Input should be set to "Microphone Array" and Output should be set to "Speakers (Realtek Audio)"
- MacOS: Input should be set to "Built-In Microphone" and Output should be set to "Built-In Speakers"
Once these are set properly, you can reopen Serato and try again. If using external speakers, open the Serato settings, navigate to the Audio tab, and confirm Use Laptop Speakers is NOT enabled. Use Laptop Speakers should only be enabled when you do not have external speakers to connect to.
Back-Spinning Platter in DVS Mode
Disable Turntable Reverse Setting in Serato
Pressing the Q key on your keyboard for the left side, and the A key for the right side, will enable/disable reverse mode for your decks in Serato.
Check Your RCA/Phono Connections
The inputs of the turntables or CD players may be reversed. Red should match with red, and white should match with white, however some turntables may be wired backwards so it is worth trying them in reverse.
Flat, Stable Surfaces
If a controller is on a surface that is unstable or at an angle, this can cause unwanted behavior with the platter. The turntable/controller should always be on a flat, stable surface.
Intermittent Power
Test In Different Locations
If your hardware is powering off or dimming during use, it is recommended that you test it in a different location. If the unit shuts down at a venue but works fine at home, a power conditioner may need to be used at gigs. Not all venues have reliable power and is always recommended that professional DJs bring their own power conditioner. This should not be confused with a power strip; power conditioners are typically rack mounted and have multiple power ports.
Plug Directly Into a Wall Outlet
If you're using a power strip or an extension cord, bypass them and try plugging the unit directly into a wall outlet. If the behavior ceases, this may suggest that the power strip or extension cord may have been causing a power draw. A power conditioner would be recommended instead of the power strip.
Test different USB cables
If your controller is powered via USB, the USB cable may need to be replaced. If your computer requires a USB-C connection and you are using a USB-C adapter or dongle, we recommend using a straight USB-B to USB-C cable for a direct connection. Even a high quality USB-C dongle can have trouble transferring both data and power simultaneously.
Intermittent Connection or Will Not Connect
There are many reasons why a controller may have trouble connecting to Serato. The steps below will help to determine why the controller is not connecting.
Restart Your Computer
As simple as this may seem, it is also the most common solution. Restarting your computer refreshes the drivers, reloads the OS, and can help to clear out anything running in the background that may affect the performance of Serato and your hardware.
Install/Reinstall Drivers
While some controllers are class compliant, making them plug-and-play, many still require a driver to be installed. Sometimes it may be necessary to reinstall a driver. Drivers for Numark controllers will be available for download on the right-hand side of each product's page on the Numark site. Rane and Denon downloads are available at the following pages:
Try Another USB Port Or Cable
If you have another USB cable to test with, that would be recommended. You may also want to try plugging the USB cable into a different USB port if your computer has more than one. Typically, the USB port closest to the charging port on your computer is the best option.
Make Sure Your Controller Is In Computer Mode (If Applicable)
If you are using a standalone DJ system, it will need to be restarted in Computer Mode in order to connect with Serato.
Reconfigure MIDI Studio (macOS only)
If you're using a Mac, sometimes a new MIDI configuration is needed in order for the device to be recognized. Please see the related article for detailed instructions: Troubleshooting USB MIDI devices on Mac : Denon DJ