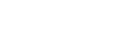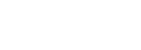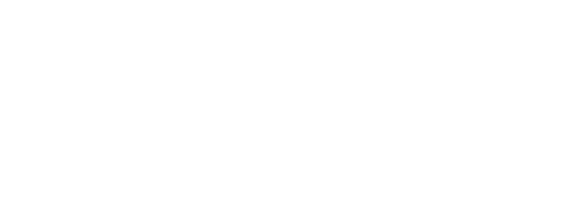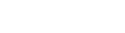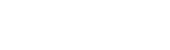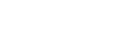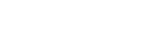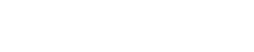Audio output from my controller sounds doubled, or has an echo effect. What do I do?
Audio output from my controller sounds doubled, or has an echo effect. What do I do?
If the audio output from your DJ controller sounds as if it has an echo effect (although no effect is enabled), or sounds as though the track is double, this is usually because there are two sources of audio playing through the channel at the same time. This is often related to a Serato DJ setting and is easy to resolve.
There are two ways to resolve this:
- Disable the "Use Laptop Speakers" setting in Serato.
- Set the default output device to something other than your DJ controller.
Disable Use Laptop Speakers Setting
This feature allows users to send Serato DJ audio output to their laptop speakers (or whatever device is set as the system's default output device) if the user is unable to use the audio outputs on their Serato device/controller. If you are using the audio output on your controller, there is no need to have this setting enabled. To disable it:
- Connect your DJ controller.
- Open Serato.
- Open the Setup Menu and select the Audio tab.
- Under the Audio Output, uncheck the box next to Use Laptop Speakers.
This setting will not be visible if you do not have a compatible hardware controller connected.
For more information on this setting, please visit the Serato article here.
Change the Default Audio Device
Instead of disabling the setting, you can instead make sure that the "laptop speaker" stream from Serato does not go to your controller by checking that your DJ controller is not set as the default output device in your system.
Windows
- Close Serato DJ.
- Connect your DJ controller.
- Go to your Control Panel > Hardware and Sound > Sound.
- Under Playback, select the device you would like to set as the default playback device.
- Click the Set Default button at the bottom to set this as your default output device.
- Go to the Recording tab.
- Select the device you would like to set as your default input device (or microphone).
- Click the Set Default button at the bottom to set this as your default input device.
- Open Serato and test.
macOS
- Close Serato DJ.
- Connect your DJ controller.
- Click on the Apple menu (top-left of the screen) > System Preferences > Sound.
- Select the Output tab at the top.
- Simply select a device other than your DJ controller to set that device as the audio output.
- Select the Input tab at the top.
- Simply select a device other than your DJ controller to set that device as the audio input.
- Open Serato and test.