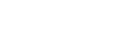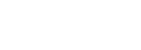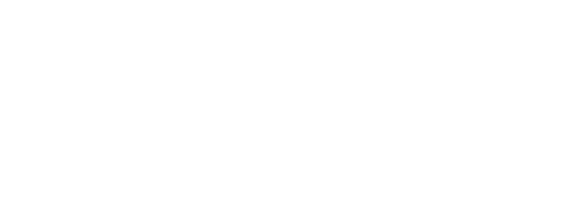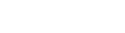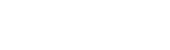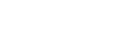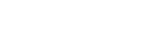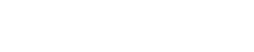Optimizing Your Computer For Audio Performance
Optimizing Your Computer For Audio Performance
You can’t walk into a car dealership and buy a car that’s ready to enter a race. Even high-performance sports cars come tuned for the road, not the racetrack. The suspension, gearing, and timing all need to be tweaked before a car is ready to be pushed to its limits. The same is true of computers. While most new computers will perform well right out of the box, whether you buy a Windows or Mac computer, you still have some work to do before you’ll see your new machine perform to its maximum potential. Performing and mixing music is among the most demanding tasks you can ask of your computer, sometimes more taxing than professional graphics and video work.
The suggestions below can be used to squeeze more speed, more tracks, and more plug-in power out of any computer. We're including basic adjustments that all users should perform, as well as more advanced tips for those interested in having the most rock-solid performer possible. Before you begin, make sure that your software and your audio device drivers are up-to-date.
CONTENTS
- Tips for All Systems
- Don’t let your computer’s boot drive get too full
- Even a top-tier computer can get bogged down - eliminate the bloat, and run it lean and mean
- Disable WiFi and Bluetooth to keep hard-to-find gremlins at bay during important performances
- Close software that is not in use
- Store your music library on a second hard disk
- Choose the right USB port
- Avoid USB hubs when possible
- Install more RAM
- Beware of overheating
- Windows 10 Performance Enhancements
- Mac OS Performance Enhancements
- When to consider a clean reinstall of your Windows or Mac OS
- Know what latency is and why it matters
Tips for All Systems
Before we get into tips that are specific to Windows or Mac, there are some basic steps that every producer, engineer, and DJ should take to optimize their system. These often-overlooked steps form an important basis for a reliable performance setup.
1) Don’t let your computer’s boot drive get too full
Make sure to leave about 20% of your computer’s main hard disk free for system tasks and virtual memory operations. This is crucial to maintaining system speed. If your new computer has an internal SSD, it may be smaller than you're used to. You may find yourself short on storage space sooner than you anticipated. If your main hard disk gets more than 80% full, your computer's performance will suffer. It may be time to go out and buy a second hard disk or get rid of some files. External USB drives are higher performing and more affordable than ever. Internal drives are even less expensive! While you’re at it, buy an extra drive just for backing up. We've put this tip at the top of the list because of how seriously it affects performance, and how easy it is to recognize and fix the issue.
2) Even a top-tier computer can get bogged down - eliminate the bloat, and run it lean and mean
Out-of-the-box computer configurations are not your friend. Both Windows and Mac computers come home from the store loaded with performance-sapping applications and settings enabled. From the moment you turn on your new computer, a thousand little online-enabled apps and widgets will be fighting for supremacy over your computer's resources. As you take the stage for your gig, any one of these little invisible monsters can wake up and decide on its own that now is the very best time to download that huge update, index every file on your hard drive, or optimize your system (ironically) for performance... If an application or setting is not critical to your performance, uninstall or disable it. This can be a tall order on both Windows and Mac because so much of this activity occurs in the background or is otherwise hidden from you unless you know where to look. We'll include specific suggestions for Windows and Mac users below.
3) Disable WiFi and Bluetooth to keep hard-to-find gremlins at bay during important performances
Performance issues can be difficult and frustrating to troubleshoot, especially if they seem to be intermittent or one-off occurrences. Unexpected background operations are often a hidden cause of audio drop-outs, crashes, and other glitches. Disabling WiFi and Bluetooth can be an effective broad-brush solution that prevents many of these operations from triggering. Whether it is Dropbox, Messenger, Skype, or your OS itself, you can prevent auto-scheduled updates, downloads, and synchronizations from occurring by disabling WiFi. If your computer is discoverable via Bluetooth, you can keep nearby devices (including your own phone) from talking to your computer during critical performances by turning off Bluetooth altogether on your computer. If you DJ using YouTube, Spotify, or some other online service, and can't disable WiFi, you'll need to be much more vigilant and aware of other apps, services, and processes on your computer that may try to jump online while you're working. Uninstall or disable these if you absolutely must be online while you perform. Culprits include (but aren't limited to) Dropbox, Skype, Messenger, Windows/Mac Automatic Update, any running applications, and any open web browser tabs. We love and need these applications, but they can cause problems if allowed to run during a live performance.
4) Close software that is not in use
If you're not using an application for your performance, make sure you fully quit the program. This means web browsers, iTunes, other media players, games, Dropbox, etc. Even when open in the background, the software uses system resources that could be needed for your performance. Even worse, applications running quietly in the background may wake up to perform a scheduled update or sync& right in the middle of your performance.
5) Store your music library on a second hard disk
While the 5,400 RPM drives in most laptops can handle reading and writing 8 or even 16 simultaneous tracks, you can really improve system performance by dedicating a separate drive for your music library. Certain files on your computer change all the time, such as your email, internet search history, cache, and hidden temp directories. Other files stay more or less the same. These include music and photo libraries, and large audio files. Your system will perform better and won’t have to work as hard if you use a dedicated separate drive to house your library, leaving more of your main drive free for system operations and applications. This will result in more optimized drive space and faster loading and writing of large files. This also makes things easier when it comes to backing up your precious files. When choosing a new drive, take note of the advantages of SSD vs HDD drives. While HDD drives typically provide more storage space for less money, SSD drives are often both noticeably faster and more reliable due to their lack of moving parts and minimal power requirements. Your dedicated music drive can be an internal drive or an external USB drive. If you use an external drive, make sure it is at least USB 2.0, and preferably USB 3.0.
6) Choose the right USB port
Use USB 3.0 devices with 3.0 ports and cables, and USB 2.0 devices with 2.0 ports and cables if possible. USB 3.0 ports can handle 2.0 devices, but they'll have to slow down to do so. The same goes for 2.0 ports and 3.0 devices. It's very likely that the device and port will work, but with limitations and extra steps to adapt. It's best to avoid this if possible. Not all USB ports are created equal. Most computers feature multiple USB ports. Although they may all look the same on the outside, it is very common to find a mix of different types of USB ports on a single computer: USB 3.0, USB 2.0, and built-in USB hubs disguised as full-fledged ports that will often only function as USB 1.1 ports. Find the highest performing ports on your computer, and use those for the highest demand devices: Audio Input Output Devices > MIDI Controllers > Hard Drives > Keyboards & Mice. In our experience, ports closest to the computer's power supply are often the highest performing, and those further away should be reserved for lower priority devices. Avoid using USB ports/hubs found on external keyboards or video displays except for very low-priority devices like iLok's and LED lights.
7) Avoid USB hubs when possible
With the popularity of USB DJ controllers and audio interfaces, this suggestion may sound a bit dramatic, but it can help immensely. Not every USB device will experience problems when used with a hub, and most USB-hub users may never experience any issues. But if you are having trouble with latency, distortion, noise, or any sort of communication trouble with your device, a good first step is to take the hub out of the equation and dedicate a full performance USB port to your high-priority device(s).
8) Install more RAM
Your operating system can use up to 2 GB or more of RAM all by itself. On a DJ computer, you’ll want to have more than that so your power-hungry applications have all the resources they need. 4-8 GB is a great place to start, but if you’ll be using lots of virtual instruments, samplers, and other sound generators, you’ll want to get even more. Most systems on the market today will be able to accept at least 8GB of RAM, making this an easy and inexpensive way to upgrade your performance.
9) Beware of overheating
If you've ever noticed that an issue only occurs after several hours, you may be a victim of overheating. Noise and distortion occurring only hours into a set is a potential symptom of the processor overheating and scaling back or "throttling" its speed in an attempt to cool itself down. This could make an overheating i7 run like a cool i5, drastically changing the performance. This isn't to imply that all high spec systems will eventually overheat, but there are certain factors that will contribute more than others. Here are a few suggestions:
- Buffer Size - Lowering your buffer size or latency setting will help speed up audio processing, but this also means a higher tax on your processor. If you experience noise or distortion over time (anywhere from a few minutes to a few hours), turn this up. It may be set lower than your system can comfortably handle.
- Keep the laptop on a hard, flat surface - Any laptop will need to be able to accept air from the bottom or sides in order to cool itself down. Placing the laptop on a soft or uneven surface such as a mat or blanket, or in a tight space like a DJ coffin could prevent it from taking in cool air. Laptop stands are a popular way to ensure that your computer has a dedicated and appropriate place to sit within reach while staying away from other gear or awkward surfaces.
- Performance enhancements - If the processor is overheating due to overperformance, cutting back on things like background services, WIFI, Bluetooth, and unnecessary software can help your system stay on track. The following sections for Windows and Mac machines contain all types of tips and tricks to keep your system focused on the task at hand.
Windows 10 Performance Enhancements
Make sure to try our tips for all systems in addition to the Windows-specific suggestions below.
1) Quit programs running in the background
The icons at the bottom-right of the screen, next to the clock represent most of the programs that are running in the background. This will include services and programs like virus protection, spyware protection, Dropbox and other file-sharing services, email, display management, and more. While performing, it is advisable to exit from these. Right-clicking any of these icons will usually give you an option to close or exit the service. You can double-check which applications and processes are running by looking at the Applications tab of the Task Manager. To access the Task Manager, press Ctrl+Alt+Delete, and then select Task Manager.
2) Turn off hard disk sleep
Make sure your hard drive is not set to sleep or turn off after a short amount of time. If your hard drive goes to sleep (stops spinning to save power) while you are performing, your performance will be interrupted. Click on the Start Menu at the bottom left of your screen and select Settings, then Control Panel. Open the Power Options control panel. Set the Turn Off Hard Disks option to Never.
3) Set your Power Options to High Performance
Changing your power settings will help ensure that your system favors performance over energy efficiency. While we do support being energy efficient wherever possible, you may want to turn this on before a big performance so your system isn't slowing down when you need it to be speeding up.
- From the Start menu, navigate to the Windows Control Panel or Settings.
- Select System > Power & Sleep > Additional Power Settings
- Choose High Performance as the preferred Power Plan.
- Then click Change plan settings, and set Put the computer to sleep to Never. Then click Save Changes.
While it is not necessary to change the sleep settings to get the full effect of the power plan, this will ensure that your computer doesn't fall asleep if you need to step away for a few minutes.
4) Turn off automatic updates
It can be a good idea to turn off any scheduled tasks. The last thing you want is for a 150MB update to start downloading in the middle of a performance. Open the Automatic Updates control panel, and select Turn off Automatic Updates. This means that it's up to you to manually check for updates yourself. All you have to do is either revisit this Control Panel or go to windowsupdate.microsoft.com.
5) Disable graphical effects
When troubleshooting or optimizing system performance issues in Windows, it is often a good idea to disable some or all of Windows' graphical effects. While they look nice, these effects can actually be just as demanding or more demanding on your computer's system than many professional-level applications. Performance on even the highest-end systems can suffer if too much demand is placed on the processor(s) at once. Disabling these graphical effects is one step toward getting the highest level of performance out of your existing computer. To disable the visual effects:
- From the Start menu, navigate to the Windows Control Panel or Settings.
- Select System > Advanced System Settings (or System and Security > System > Advanced System Settings).
- In the System Properties window, click the Advanced tab.
- Under Performance, select Settings.
- Under the Visual Effects tab, choose Adjust for Best Performance.
- Click Apply and OK to exit.
This will ensure that all effects are disabled and give you more space for performance, albeit with a very classic Windows look and feel. If this change is too dramatic, you can choose Custom and pick and choose which settings to keep or disable. As another alternative, you can navigate to Control Panel > Personalization (or Appearance and Personalization > Personalization) and choose either the Windows Basic or Classic themes for a simpler look and limited visual effects.
6) Increase Processor Scheduling
Also found in the System Properties window is Processor Scheduling. This helps ensure that the computer knows how to properly allocate resources according to your needs and will prioritize your software's performance over the needs of background services, some of which you may not even know are there.
- From the Start menu, navigate to the Windows Control Panel or Settings.
- Select System > Advanced System Settings (or System and Security > System > Advanced System Settings)
- In the System Properties window, click the Advanced tab.
- Under Performance, select Settings.
- In the window that appears, choose the Advanced tab.
- Under Adjust for best performance of, select Programs.
- Click Apply and OK to exit.
7) Disable User Account Control
User Account Control can create a maze of different file permissions and access. Disabling this can prevent possible read/write conflicts and ensure your software can run efficiently.
- Navigate to Control Panel > User Accounts.
- Click Change User Account Control Settings.
- Set Never Notify.
- Click OK.
- Restart your computer.
Mac OS Performance Enhancements
Make sure to try our tips for all systems in addition to the Mac-specific suggestions below. For more Mac-specific suggestions be sure to visit our macOS Optimization Guide.
1) Turn off System and Hard Disk Sleep
Making sure that your hard disk and system don't go to sleep while you're performing or after you've stepped away for a minute is crucial to ensure a smooth performance. Navigate to System Preferences > Energy Saver and set the Computer and Display Sleep settings to Never. In the same window, uncheck the option titled Put the hard disk(s) to sleep when possible.
2) Quit programs running in the background
First, quit any actively running applications except for your performance software. Press Cmd+Tab on your keyboard to cycle through any open applications. Quit everything that is open so that the only application icons that appear when you press Cmd+Tab are your DJ performance software, and the Finder (smiley blue rectangle) Next, quit background programs and services. The icons at the top-right of the screen, next to the clock represent most of the programs that are running in the background. This will include services and programs like virus and spyware protection, Dropbox and other file-sharing services, email, display management, and more. While performing, it is advisable to exit from these in case they kick into action right when you need an extra performance boost. Clicking any of these icons will usually give you an option to close or quit the service.
3) Turn off Time Machine
If you use Time Machine to back up your computer (which is a great idea), turn it off when you’re performing. Your Mac may pick some inconvenient times to start a backup. Navigate to System Preferences > Time Machine and set Time Machine to OFF. It's easy to turn back on when you’re not performing.
4) Turn off unnecessary startup items
While this is not immediately necessary for performance, choosing only the absolutely necessary startup items can ensure that you can start up again quickly in the event of a crash. Navigate to System Preferences > Account Settings. Under Login Items, uncheck any items you don’t need open every time your system boots. You can set this to open your DJ software or anything else that you use regularly, though keep in mind that these will open every time you restart, even when you don't need them. This is also a good opportunity to check for any unknown background services that may startup on their own.
5) Turn off automatic updates
Like any other automated task, it's a good idea to turn this off. Not only will this interrupt your performance, but updates can mean major changes to your OS, which means possible compatibility conflicts with your software and hardware. It's much easier, and safer, to check for updates when you're ready. To turn this off:
- Navigate to System Preferences > App Store.
- Uncheck the box for Automatically check for updates.
6) Disable Spotlight indexing
Spotlight keeps track of every file on your computer and can be very helpful when you need to recall a file or open a program quickly. But, how does it search so efficiently? When you least expect it, Spotlight will kick into gear in the background to create and update its index of files on your internal and external drives to use as a reference when searching. While this sounds harmless, it can easily cause your system to appear as if it is slowing down at random. The good news is that it's easy to pick and choose what Spotlight indexes, to tell it to avoid certain drives or files.
- Navigate to System Preferences and select Spotlight
- Under the Search Results tab, uncheck any items that you don't typically search for. This may be contacts, Movies, Music, Applications, etc. If you already use software to manage and search your music library, it's probably not necessary for Spotlight to do this, too.
- Under the Privacy tab, add or remove drives that you do not want to be indexed. If your library drive of 20,000 songs is connected, you may not want Spotlight to try and search it in the middle of a performance. Again, if you are already using music management software to organize your music, you likely won't be using Spotlight.
Please note that some software, such as Pro Tools 12, does use Spotlight indexing for some purposes.
7) Disable Sudden Motion Sensor (Mac Laptops Only)
The Sudden Motion Sensor is designed to temporarily stop the hard drive from spinning when the laptop is suddenly moved, in an effort to prevent any possible damage to the drive. While this is a great feature, it can be easily triggered in a loud environment (i.e. club or bar) by a loud bass or shaky stage. To disable and re-enable this, you will need to use command prompts through the Mac Terminal. To disable the sensor
- Navigate to Applications > Utilities > Terminal..
- Type sudo pmset -a sms 1 and press Return.
- Enter your administrator when prompted.
- Type sudo pmset -g to verify that this has been applied.
To re-enable the sensor
- Navigate to Applications > Utilities > Terminal.
- Type sudo pmset -a sms 0 and press Return.
- Enter your administrator when prompted.
- Type sudo pmset -g to verify that this has been applied.
8) Turn off FileVault encryption
FileVault encryption helps protect your startup disk from unauthorized access, but it can also make it more difficult for your software to access files and perform efficiently. While it is intended to protect your data, it's unlikely that this would be necessary during a DJ performance or on a computer used primarily for DJ performance. To disable the encryption, first ensure that the mac is connected to a power supply and follow the steps below:
- Navigate to System Preferences > Security & Privacy
- Click the FileVault tab.
- Click the Lock button and enter the administrator password.
- Click Turn Off FileVault.
- Restart the Mac.
Keep in mind that the decryption will take some time and the mac will need to remain connected to a power supply during the process, so avoid doing this immediately before a performance.
When to consider a clean reinstall of your Windows or Mac OS
Whether you use Windows or Mac, a clean reinstall of the OS is the most surefire to ensure you have a truly clean machine. It is also, of course, one of the highest-effort measures you can undertake. Computers are often loaded with extravagant software and features from the retailer that most musicians or DJs will never use or even notice (except when they negatively affect performance). There are really two scenarios when it makes good sense to consider a clean reinstall of your computer's OS:
- You've just purchased a new Windows machine and want it to be free from bloatware.
- You've had your Windows or Mac computer for some time, and the performance isn't what it used to be, and other troubleshooting measures aren't helping to resolve the issue.
As a life-long Mac fan, I can proudly proclaim that there are few things on this earth more beautiful than a laptop with a clean install of Windows. If you've wrestled with performance or reliability, starting with a fresh OS install can be a good first step to having a rock-solid system again. It is a big undertaking, but if you're starting with a new machine that you haven't really moved into yet', or one that seems hopelessly bogged down already, it can be a worthwhile undertaking. Mac users don't get a pass on this one either. The days of exclaiming, "I don't have that problem...I have a Mac," are over. Macs have their own special ways of getting bogged down. One of the most common is Migration Assistant. Migration assistant makes it magically easy to take all your applications, files, and preferences from your old Mac to a new Mac. Unfortunately, it also brings over existing problems from your old Mac. Also, new problems sometimes arise from the imperfect porting of the old Mac's soul into a new Mac's body. If you're familiar with Frankenstein or Pet Cemetary, you know that resurrecting an old friend doesn't always work out the way you'd hoped. If you've been using and updating the computer successfully for years, that means years of possible redundancies. Both Mac and Windows can benefit from a fresh install. Because this process can change as operating systems evolve, see the articles below or check with the computer manufacturer to obtain the latest reinstallation instructions:
Please be sure to back up often. Reinstalling the OS will mean reinstalling all of your software and uploading all of your songs (if storing on the internal drive), so be sure that all of this is backed up on a separate drive and ready to reinstall before you begin the process of wiping your OS.
Know what latency is and why it matters
Every audio program has options, settings, or preferences page in which the user can adjust the buffer size or latency settings. Buffer size governs the amount of time the computer is given to respond to requests (for audio processing in this case). The larger the buffer size, the more time the computer has to respond.
- Large buffer sizes allow the computer to handle more work, but at the cost of higher latency.
- Smaller buffer sizes reduce the overall amount of work the computer can handle, but it can do so with lower latency.
- Buffer sizes should be adjusted in increments of 64 (64, 192, 128, 256, 512, 768, 1024, etc).
Latency refers to the time it takes the computer to respond to input. If latency is high, signals routed into the computer and back out to speakers or headphones may be audibly delayed.
When is low latency important?
The lower the latency, the faster the response of the program and the audio to your commands and requests. Examples of the benefits of lower latency are intense scratching with a controller or real-time manipulation of effects applied to decks in your DJ program. The response will be immediate and musical and will make your audio software feel more like audio hardware. Another good example of latency is the time it takes for the computer to output a sound when a trigger is struck on a MIDI keyboard or controller connected to it. In this situation, it is important to have low latency so that there is no audible delay between the time the key is struck, and when the note is heard. Depending on the computer, a buffer size of 192, or 128 should result in very low latency suitable for the above situations. On the other hand, it is often beneficial, particularly for older and less powerful computers, to choose a large buffer size when the quality and reliability of sound playback are critical. If you plan to perform lots of real-time manipulations, such as scratching or affecting on a slower computer, a good way to combat audio dropouts and performance degradation is to choose a higher buffer setting. The trade-off may be a more sluggish response from your system. Find the lowest possible latency setting that still offers 100% reliable, high-quality playback even under the most demanding applications.
When is low latency not important?
When you are mainly using your DJ software to provide a continuous playback of music and you want absolutely rock-solid playback, choose a large buffer. When it comes to choosing buffer settings, always remember that every computer is different and you should always road test your software and hardware extensively at various settings to find which setting offers the most desirable results for your performance style.