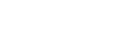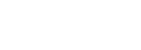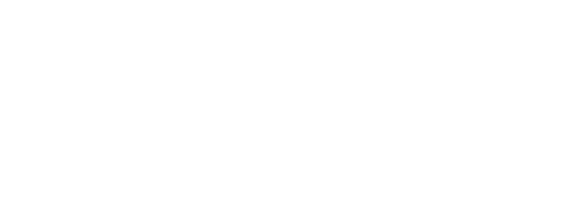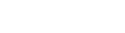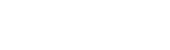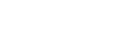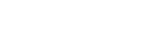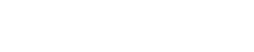How to Optimize macOS for Live Performance
How to Optimize macOS for Live Performance
Have a big gig this weekend and want to make sure everything goes off without a hitch? One of the easiest ways to ensure everything goes right during your set is to adjust your Mac for live performance. Whether you’re new to the world of Mac computers or a Mac veteran, optimizing your machine for use with resource-intensive audio applications is quick, easy, and highly recommended. The following basic system adjustments will help keep your Mac running smoothly, efficiently, and—fingers crossed—glitch-free.
Contents
- Disable the Screen Saver
- Disable Sleep Options
- Turn off Airport and Bluetooth
- Disable Spotlight Indexing
- Disable Widgets
- Disable Infrared (IR) Reception
- Disable Automatic Graphics Switching
- Disable Time Machine
- Keep Your Computer Cool with SMC Fan Control
- Summary
Disable the Screen Saver
Yeah, I know your computer warns you about shortening your display life, but it’s either that or shortening your DJ career. To be honest, I’ve had my screen saver off for years and my display is still going strong (knock on wood). Screen savers are pretty and all, but there are much more important tasks for your Mac to ‘think’ about than turning on a screen saver. While using resource-heavy applications, any interruption the CPU is forced to deal with can result in an audio dropout, glitch or some other unpleasant surprise. Save your resources and disable your screen saver.
- Open System Preferences by clicking the System Preferences icon on your dock.
- Click on Desktop & Screen Saver.
- Adjust the Start screen saver option to Never.
Disable Sleep Options
If there’s one thing you never want your computer or hard drive to do, going into sleep mode during a performance is at the top of the list. It’s like falling asleep behind the wheel while going 90 MPH, but with a few hundred people in the car staring at you in horror. Save yourself the embarrassment and set your computer to never go to sleep.
- Open System Preferences by clicking the System Preferences icon on your dock.
- Click on Energy Saver.
- Click on Power Adapter and adjust the Computer Sleep and Display sleep settings to Never.
- In addition to the above sleep settings, turn off the below options:
- Put hard disk(s) to sleep when possible
- Wake for network access
- Automatically reduce brightness before the display goes to sleep.
Turn off Airport and Bluetooth
Browsing the Internet and checking Facebook while performing…..really? Not only is this a performance faux pas; it’s practically begging the computer gods for audio dropouts and other audible anomalies. Streaming audio through a low latency sound card requires uninterrupted USB communication between the operating system and the audio device. Wireless and Bluetooth® networking are notorious for interrupting USB communication and causing audio issues. You don’t have to turn these options off and never use them again, but it is in your best interest to turn them off before performing.
- Click on the AirPort icon in the Apple Menu bar.
- In the drop-down menu click Turn AirPort Off.
- To turn off Bluetooth, click the Bluetooth icon in the Apple Menu bar.
- In the drop-down menu click Turn Bluetooth Off.
Disable Spotlight Indexing
Have you ever seen the Spotlight magnifying glass icon with a pulsating dot in the middle? Did you notice your Mac running super sluggish while this was occurring? This is Spotlight creating a virtual index of all the files and folders in your system (i.e., indexing), allowing Spotlight to quickly search your drives. For everyday use, this is fine and not too much of a nuisance, but when using resource-intensive audio applications, having Spotlight suddenly start indexing in the middle of your set can be disastrous.
The easiest way to prevent indexing is to adjust your Spotlight Privacy settings. The only hitch: Spotlight will no longer be able to search the drives you make ‘private.’ If you’re a Spotlight addict, don’t worry, you can easily remove your drives from the Privacy list to restore searchability after your gig is over.
- Open System Preferences by clicking the System Preferences icon on your dock.
- Click on Spotlight.
- Click on Privacy.
- Click the + sign in the bottom left corner, click on the drive you want to make ‘private,’ and then click Choose. Repeat the above process for each drive you wish to add to the Privacy list.
- To remove the drive, click on the drive icon listed and use the – key.
Disable Widgets
Do you use Dashboard Widgets on your Mac? Does anyone use these things? When Mac introduced Dashboard to OSX in 10.4, I gave the mini-apps called Widgets a try, but couldn’t find anything particularly useful for what I do. The Weather, World Clock, and Stickies Widgets are kind of cool, but that’s about as far as I delved.
You might not know this, but those little Widgets, hiding out in the Dashboard, eat up your RAM, even if the Dashboard itself is closed. The remedy is easy, open Dashboard and disable all Widgets except for one. OSX requires at least one Widget to be active, not sure why exactly, so leave something like Stickies running.
- Open Dashboard by clicking the Dashboard icon on your Dock.
- Click the + icon displayed at the bottom left corner of your screen.
- Click the Manage Widgets button to open the Widgets manager window.
- Uncheck all Widgets to disable them, leaving Stickies active.
Disable Infrared (IR) Reception
Disabling IR reception is seldom mentioned in Mac optimization articles, but definitely worth doing. All it takes is some joker in the club to point an Apple remote at your Mac and click a button to bring your set to a grinding halt. If you’re using OSX 10.6.8 or earlier, an Apple remote click activates Front Row—a media center application for viewing videos, photos, music, etc.—and completely overrides all programs you’re using, yikes! Your best defense is to disable IR on your Mac.
- Open System Preferences by clicking the System Preferences icon on your dock.
- Click the lock icon to unlock it and enter your password.
- Select ‘Disable remote control infrared receiver’ to disable IR reception. For OSX 10.7 and higher, click the Advanced tab to find this option.
Disable Automatic Graphics Switching
If you’re using a MacBook Pro (15” or 17”) built-in 2010 or newer, your computer may have two graphics cards, one for normal use and one for high performance. By default, your Mac is set up to automatically switch between the two. When using graphic-intensive programs for DJing or visuals, it’s recommended to use the higher performance card. The problem is, by default, your Mac chooses which one to use and when to switch. If you're experiencing intermittent stutter, lag, or performance issues, this could be partially to blame. Switch your Mac to the higher performance card and take the guesswork out of it.
- Open System Preferences by clicking the System Preferences icon on your dock.
- Click on Energy Saver.
- If using an older MacBook Pro, select the Higher performance option.
- For newer MacBook Pros, disable the Automatic graphics switching option.
- If prompted, click Log Out for the new settings to take effect.
Disable Time Machine
I’m all for backing up and doing it often. If you’ve never made a system backup or if it’s been more than a few months since your last backup, go do it now, I’ll wait.
I’m all for backing up, but I’m not down with Time Machine wanting to backup my system while I’m DJing; not cool Time Machine! Time Machine is set to back up your files every hour, which can be a bit excessive, but I understand the importance of it. To keep Time Machine off my back, especially while DJing, I simply disable Time Machine by turning it off and when I’m ready to back up, I turn it back on. Easy breezy.
Keep Your Computer Cool with SMC Fan Control
Heat is one of the main contributors to premature hard drive death and overall system lethargy. In general, hard drives, computers, and electronics do not like excessive heat. As heat increases, thermal impedance increases, greatly impacting processor and internal component performance. An easy way to ensure your computer doesn’t go into ‘meltdown mode’ is to keep it cool by using a laptop stand—to increase air ventilation—and installing an easy-to-use application called SMC Fan Control.
With SMC Fan Control, you can adjust the RPM speed of your cooling fan(s) within your Mac. Your Mac will automatically start the fan when your computer gets too hot, but once your Mac gets toasty in a hot club, it’s really hard to cool it down quickly. Using SMC Fan Control, I set the fan to a higher RPM (5000-6000 RPM) before I start performing. This helps keep my Mac cooler for longer—by increasing airflow earlier—instead of waiting until it’s scorching hot.
- Once installed, launch SMC Fan Control from your Applications folder.
- In your Apple Menu Bar, you’ll see the SMC display with the current temperature and fan RPM speed, click this to view a drop menu, and then click Preferences.
- Click the + sign to create a new Preset and call it something like Live Performance.
- Grab the min. Speed slider and drag it to a higher RPM speed (i.e., between 5000-6000 RPM) and then click Save.
- To activate your preset, click the SMC display in the Apple Menu bar.
- Go to Active Setting and select your Live Performance preset.
- When finished with your set, go to Active Setting and choose Default.
Summary
Performing live with a computer is serious business. If your computer isn’t properly optimized, it can have a major impact on your performance. If your computer goes down its game over, so do yourself a favor, make sure your Mac is ready to rock a crowded, hot, sweaty club for hours, and perform at least a few of the recommended optimizations.