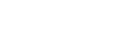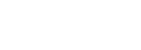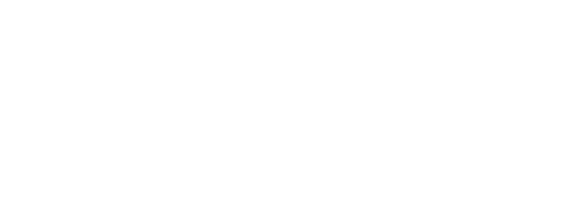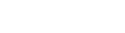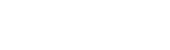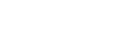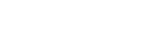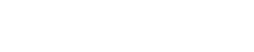How To Update Engine DJ OS
There are a number of ways to update your Engine DJ OS hardware, below we explore each option available to you. Please ensure that all peripherals (Control One, Micro DMX, LC6000, etc.) are unplugged from the primary hardware before updating.
ONE | WIRELESSLY (NEW!)
As of version 1.6.0, Engine DJ OS devices connected to a Wi-Fi (or wired) network can download and install the next update directly on the device.
Ensure your device is connected to a Wi-Fi network.
Open the CONTROL PANEL by swiping down from the top of the screen.
Navigate to the ABOUT / UPDATE tab, if an update is available you will see this here, select UPDATE.
Follow the prompts to update.
Once complete, turn your device off and on again before use.
TWO | INSTALLER APPLICATION
This option requires a USB cable connection from the device to your computer running the installer app and will walk you through each step needed to update.
Head to the Engine DJ downloads page and, under the OS section, select the device you wish to update.
You will now be presented with download options for either Windows or Mac applications, click the one relevant to your operating system to download.
Connect your device to your computer via the blue USB cable provided and switch it on.
Unzip the Updater file and run the application
Follow the onscreen prompts to update
Once complete, turn your device off and on again before use.
Tip: Make sure that any drives with a USB firmware update file are first removed when rebooting into FW update mode. If an update file is detected on a drive, the firmware updater will update from the file instead of from the computer.
THREE | VIA USB DRIVE
The third option requires you to download a file and transfer on to a USB drive that's inserted into the device to update locally.
Head to the Engine DJ downloads page and, under the OS section, select the device you wish to update.
Click the 'Download the USB updater'.
Copy the xxxx.img file to the root folder of an exFat or Fat32 USB drive.
Eject the drive safely and insert into your device.
Power on your device.
Open the Control Panel by swiping down from the top of the screen and navigate to the ABOUT / UPDATE tab.
Locate the UPDATE FIRMWARE section and tap the word REBOOT
Confirm that this is the correct version you want to update to by pressing yes.
The device display should now show update screen the following text: Updating... Player will reboot after update. Do not power off.
After the update is finished, the unit will reboot with the new firmware. It’s advisable to power cycle the unit again manually before use.
Tip: Make sure that any drives with a USB firmware update file are first removed when rebooting into FW update mode. If an update file is detected on a drive, the firmware updater will update from the file instead of from the computer.
For further support and troubleshooting, please visit our FAQ or contact our support team.